自動化辦公之excel教學(6):資料的分析和處理
資料的分析處理:指對錶格進行排序,篩選,分類彙總等操作。
文中有大量的圖,如果覺得圖太小,可以單擊圖,圖會放大。
一.資料清單
1.為資料清單新增記錄
2.刪除資料清單新增記錄
3.在資料清單中查詢記錄
第一步:原始表格,對資料進行資料分析操作都是在資料索引標籤下。

第二步:開啟記錄單,可以往工作表裡新增資料

第三步:單擊新建,可以新增資料

第四步:輸入好後,點選關閉


記錄單裡可以點選上一條,下一條進行查詢,可以點選刪除進行刪除

查詢功能
第一步:開啟記錄單,點選條件

第二步:輸入查詢內容,點選上一條,下一條檢視結果


二.資料排序
1.單一條件排序
2.多條件排序
3.按筆畫排序
4.自定義排序
1.單一條件排序
第一步:如果我們相對基本工資排序,滑鼠單擊基本工資的任一單元格

第二步:資料索引標籤,點選排序,排序旁邊有升序或者降序按鈕

結果

2.多條件排序
第一步:資料索引標籤,單擊排序按鈕

第二步:點選新增條件等,可以新增次要條件。

結果

3.按筆畫或者拼音排序
第一步:資料索引標籤下,點選排序

第二步:單擊選項,選擇筆畫

第三步:對姓名進行筆畫排序

結果,結果顯示的是先按第一個字的筆畫進行排序

4.自定義排序
第一步:在排序裡,次序裡選擇自定義排序

第二步:

第三步:框選要排序的區域,不要把欄位框選進來的,結果如下

三.資料篩選
1.自動篩選
2.搜尋篩選
3.自定義篩選
4.高階篩選
1.自動篩選
第一步:資料索引標籤,點選自動篩選,然後資料的欄位會出現下拉箭頭

第二步:點選性別下拉,選擇男。

結果:會將符合條件的顯示,不符合條件的隱藏。

2.搜尋篩選
針對表格資料量比較大的時候
第一步:資料索引標籤,自動篩選
第二步:選擇一個資料自動,直接輸入文字
我直接輸入碩士

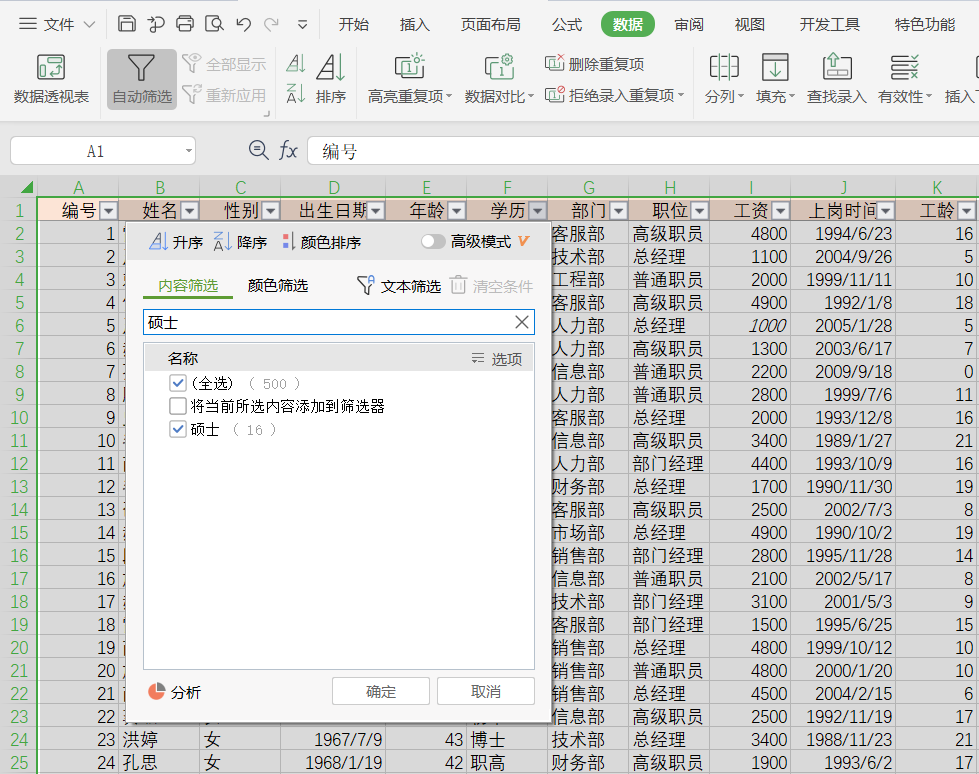
結果:如果採用自動篩選,如果表格資料過多則很難查詢想要的內容如碩士。

3.自定義篩選
如圖所示,可以進行按照數位,顏色等進行篩選。

4.高階篩選
前面的篩選都是單欄位篩選。
這裡講解多欄位篩選
第一步:在表格旁邊寫上篩選條件
如圖,我寫上了性別,年齡,學歷。第一行為欄位,下面為條件。如果條件在一行則表示條件之間是與關係,如果不是一行則表示或關係。
圖中是與關係

第二步:資料索引標籤,高階篩選。如果高階篩選沒顯示,請使用查詢功能。
或者開始索引標籤,篩選,高階篩選

第三步;篩選區域為原始表格欄位所在列,條件區域為第一步新增的性別年齡學歷所在區域。方式可以在原表上顯示,可以複製到其他表。

結果:

四.資料的分類彙總
1.建立分級顯示
2.建立簡單的分類彙總
3.多級分類彙總
4.建立巢狀分類彙總
1.建立分級顯示
原始表格如下:

第一步:選中區域 資料索引標籤,建立組
 我選擇的行
我選擇的行

結果:左側出現12,點選-號隱藏,+號顯示

因為我前面選擇的行所以全部隱藏掉啦


如果選擇部分行
隱藏後的資料見下,資料比原先少啦些

單擊左側12能看到不同層次的資訊,可以新增更多組,3.
2.建立簡單的分類彙總
第一步:框選資料區域加欄位,資料索引標籤,分類彙總


第二步:引數設定,我分類欄位選擇產品,彙總方式求和,彙總項單價

結果:

點選左側123
1

2

3

3.多級分類彙總
在前文基礎上,再次框選區域
這次選擇不替換當前彙總

結果

取消分類彙總
單擊分類彙總,選全部刪除

4.建立巢狀分類彙總
巢狀分類彙總指前後兩次彙總不是針對同一欄位。
範例
第一次彙總:針對銷售日期,求和,單價


第二次彙總針對產品,求和,單價


五.資料的合併計算
合併計算可以把多張表合併在一張表中
1.按照位置合併計算
2.按照分類合併計算
1.按照位置合併計算
原始表格,有3張一個樣式的銷售表如圖,和一張季度空表
圖中表的位置一一對應


第一步:在季度表裡選中一個單元格,資料索引標籤,資料索引標籤,合併計算

第二步:參照位置分別框選123月的資料,新增進參照位置。因為我們總表已有標籤,所有下方鏢旗位置首行不用勾

結果:總表資料

2.按照分類合併計算
按照分類合併計算,需要識別欄位,各個表的欄位位置可以不一樣,但是資料欄位必須都要一樣
各個表如下:




第一步:選中總表區域A2:B7

第二步:單擊資料索引標籤,合併計算

第三步:選擇參照區域 A2:B7

結果

六.條件格式
條件格式,通過條件格式然某些符合條件的資料突出顯示出來
1.根據特徵設定條件格式
2.內建單元格圖形效果
3.自定義條件格式
1.根據特徵設定條件格式
第一步:選區域,開始選型卡,條件格式突出顯現單元格

第二步:我選擇介於

結果:

可以多次設定

Ctil+Z復原
專案選取規則,將資料中前10項或者高於平均值突出顯示出來。

高於平均值結果

2.內建單元格圖形效果
條件格式中,資料條,色階,圖示集可以將符合條件的資料進行突出顯示

資料條:值越大,資料條長度越長

色階:

圖示集

七.資料的有效性
資料的有效性:可以防止我們將不符合格式的資料錄入。有點像資料庫中的鍵約束。
可以設定整數小數型別,序列型別,時間日期型別,長資料資訊,設定提示資訊。
第一步:選擇區域,資料索引標籤,資料有效性

第二步:引數設定,允許值設為整數,介於0-30

結果:

設定引數等

自定義有效性
1唯一性


2序列
則輸入的資料只能來源於序列,輸入其他內容報錯


輸入資訊提示


出錯警告


圈示無效資料
有效性一般是資料錄入前輸入的,如果資料是先錄入的,我們可圈示無效資料,把錯誤資料圈出來。
第一步:已錄入資料。
第二步:設定有效性
第三步:圈示錯誤資料

八.匯入外部資料
可以把其他型別的資料匯入到表格檔案中
可以匯入文字檔案
匯入access檔案資料,
匯入網頁資料
第一步:資料索引標籤,匯入外部資料

第二步:


其他文連結:
自動化辦公之excel教學(1):工作薄,工作表,單元格基本操作
自動化辦公之excel教學(2):各種資料的輸入,自動填充資料,表格操作小技巧
自動化辦公之excel教學(3):資料編輯操作,表格的美化操作,應用表格樣式和單元格樣式,製作報銷彙總單
自動化辦公之excel教學(4):使用藝術字,圖片,圖形美化工作表
自動化辦公之excel教學(5):公式與函數的應用大全
自動化辦公之excel教學(7):圖表和資料透視表(學會後,excel視覺化大屏不是夢

電氣工程的計算機萌新:餘登武。寫博文不容易。如果你覺得本文對你有用,請點個贊支援下,謝謝。
