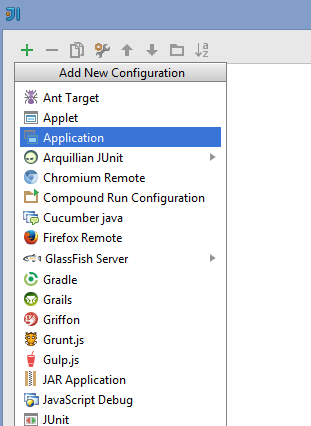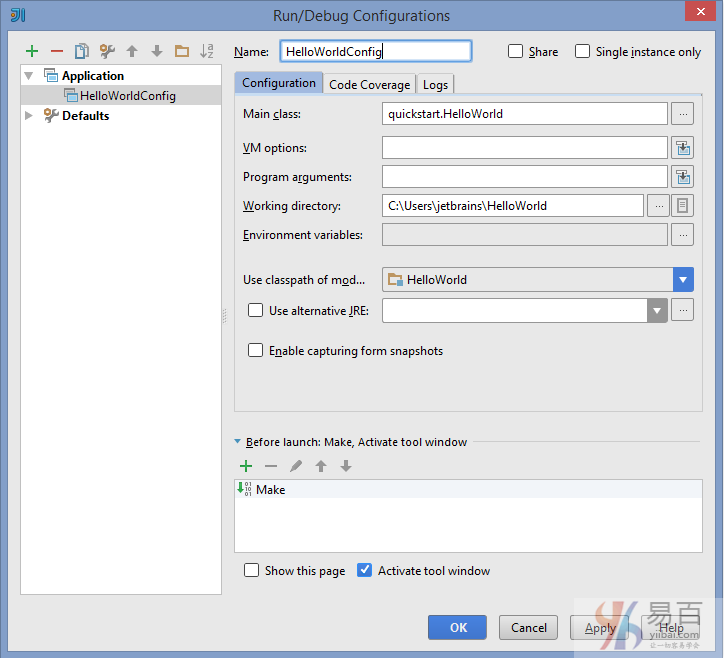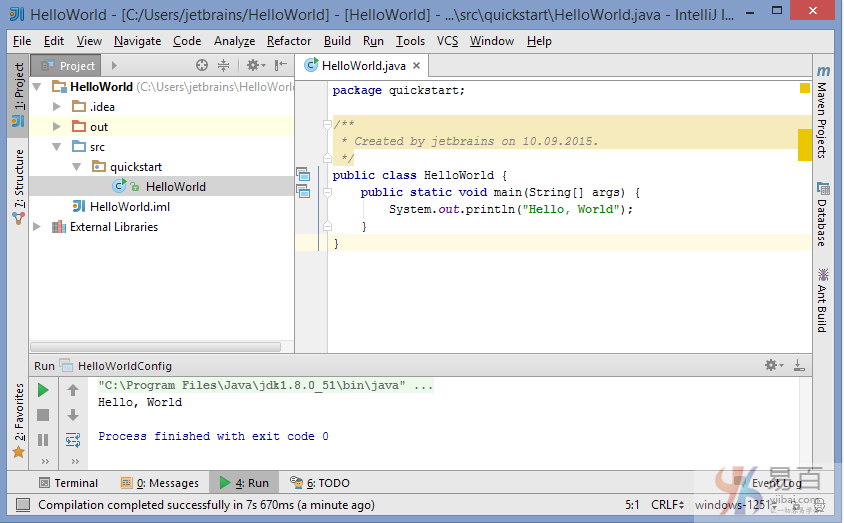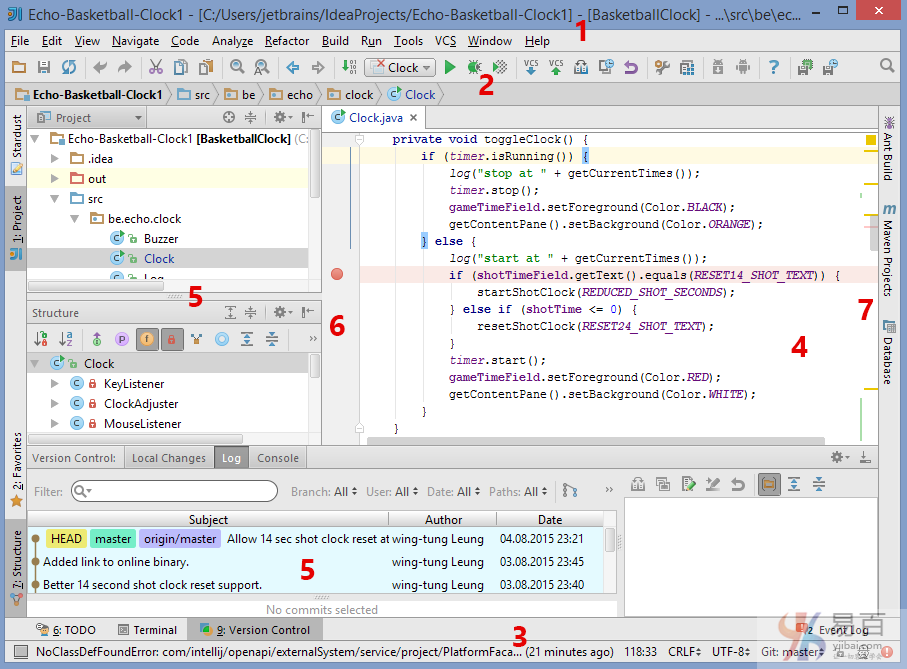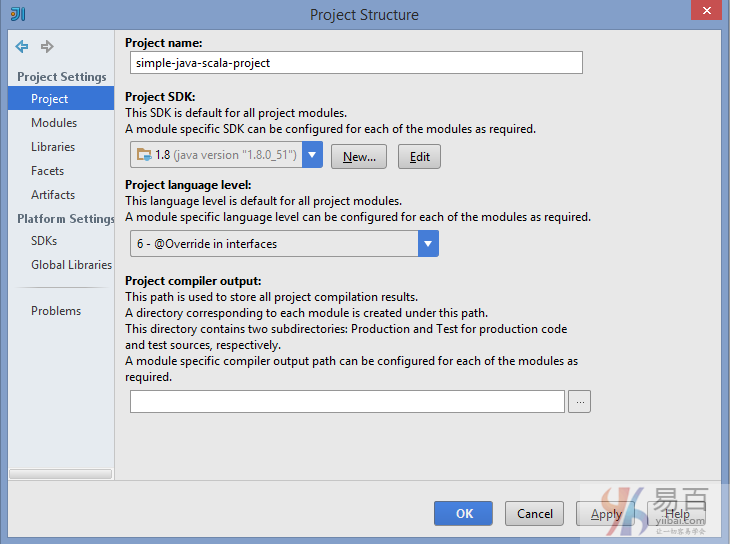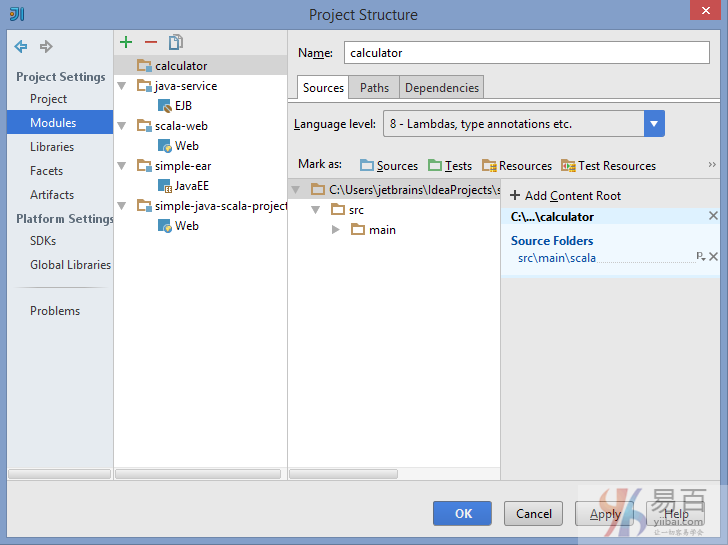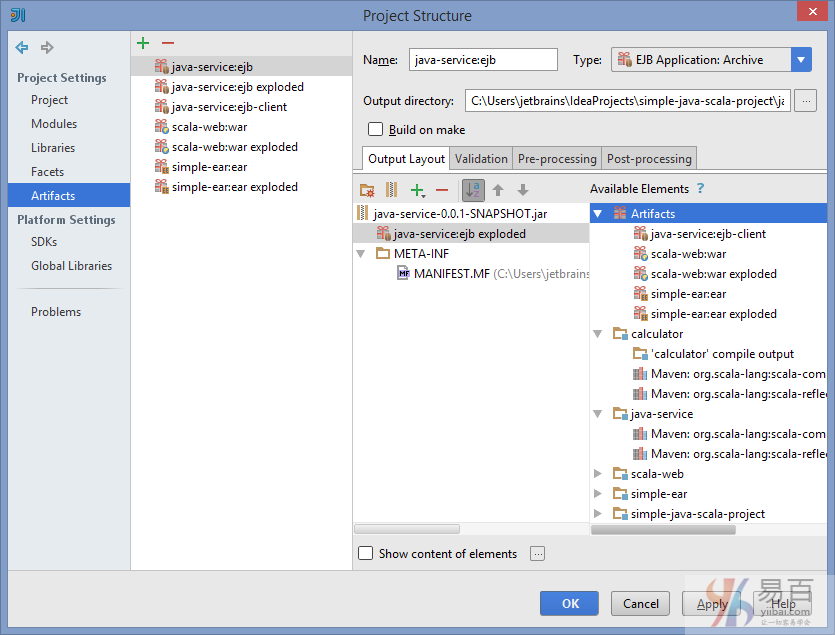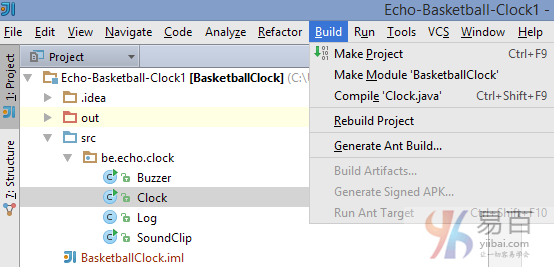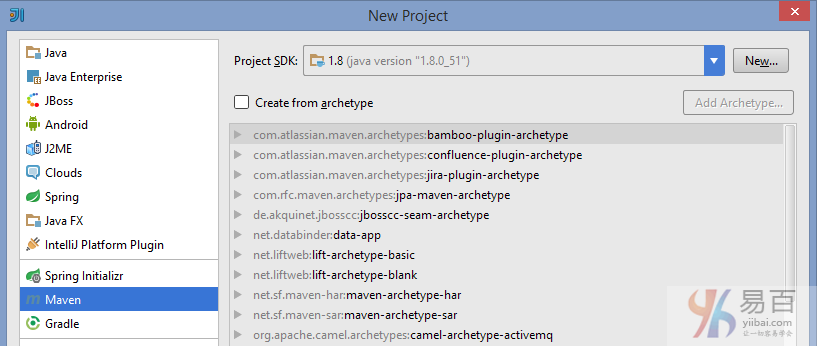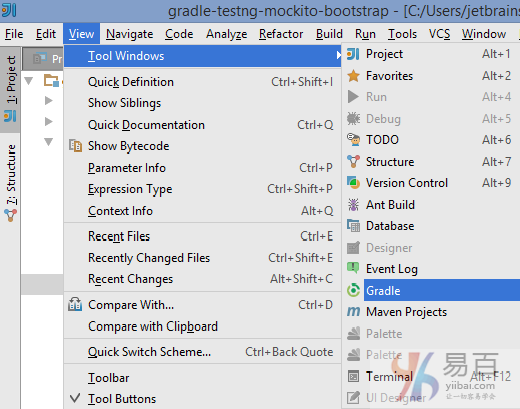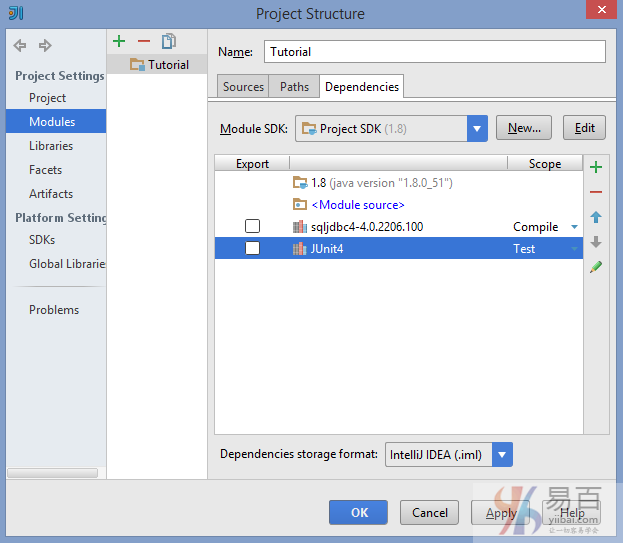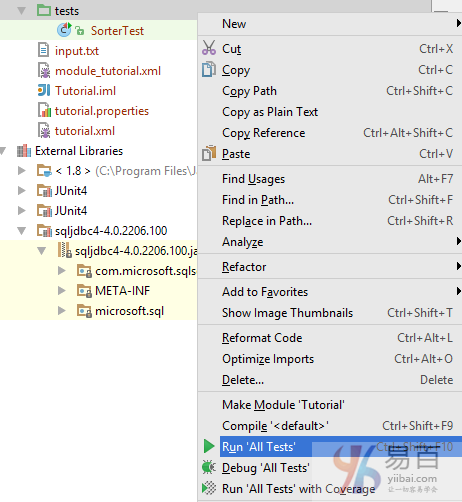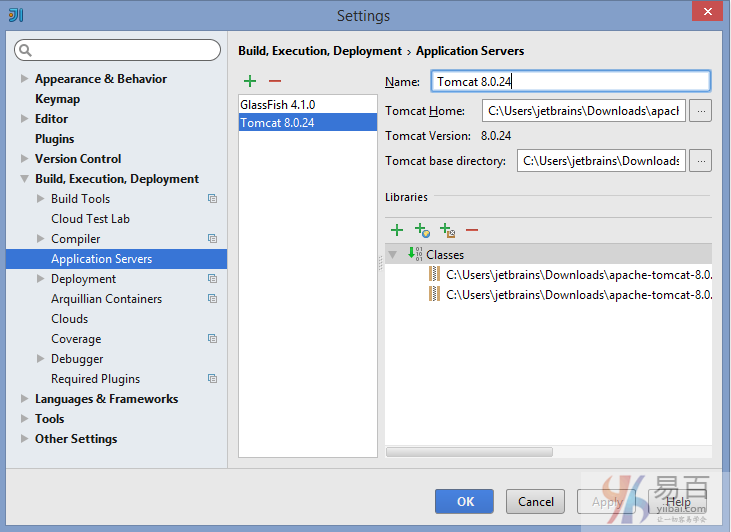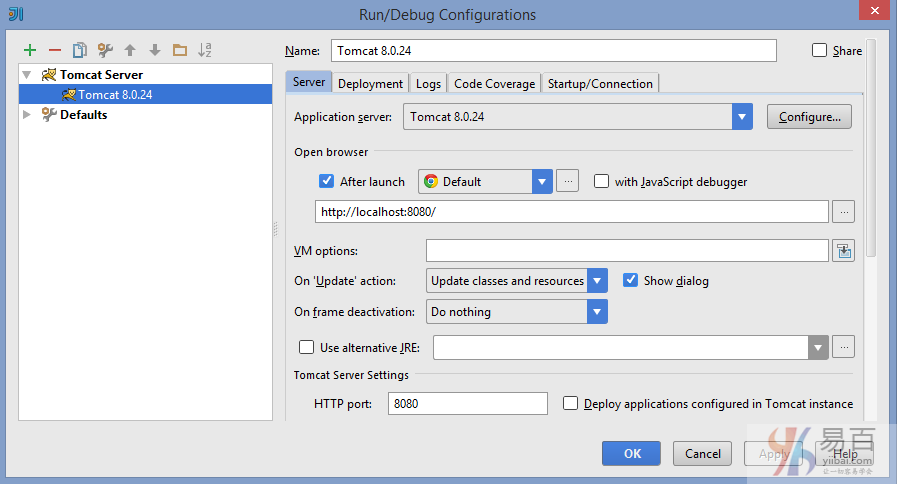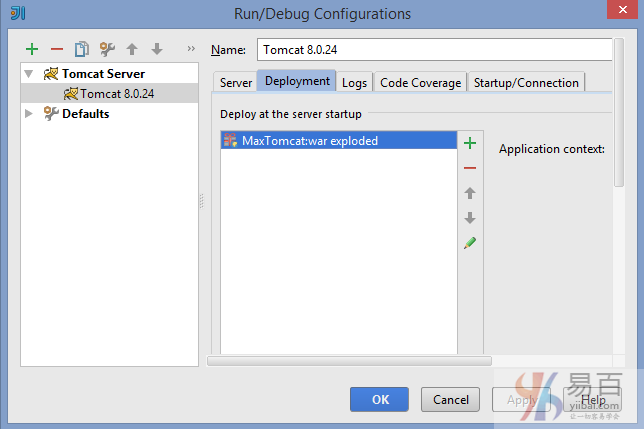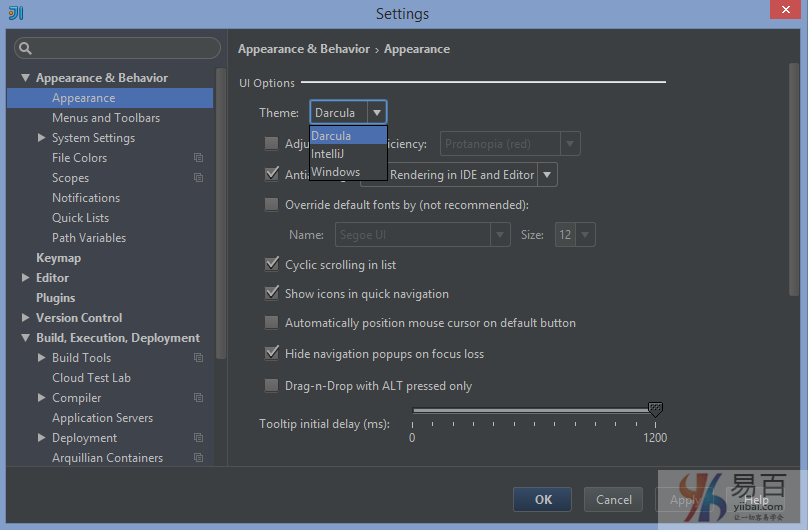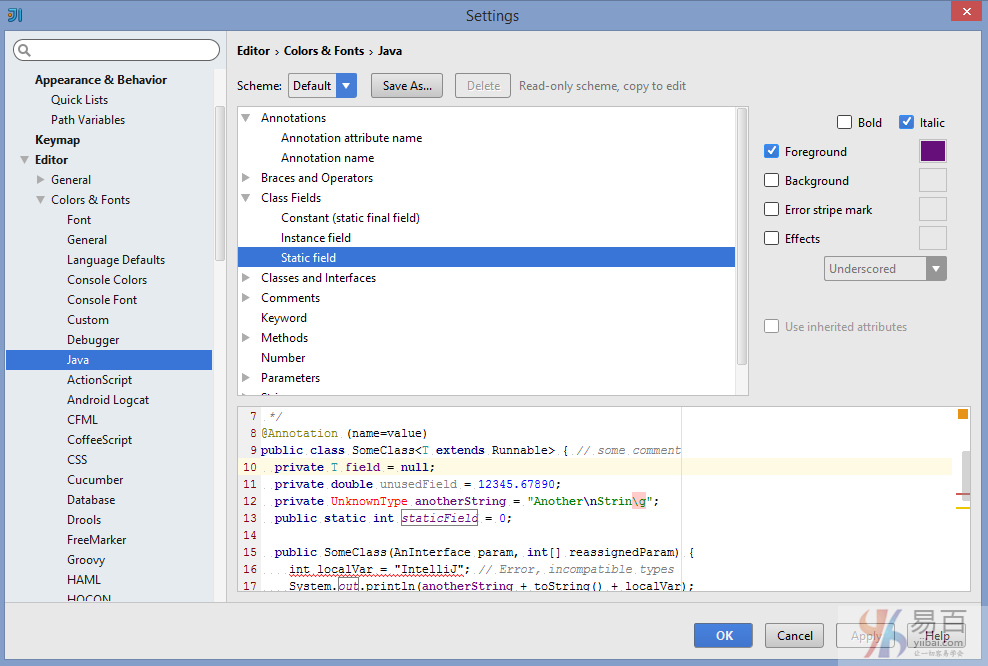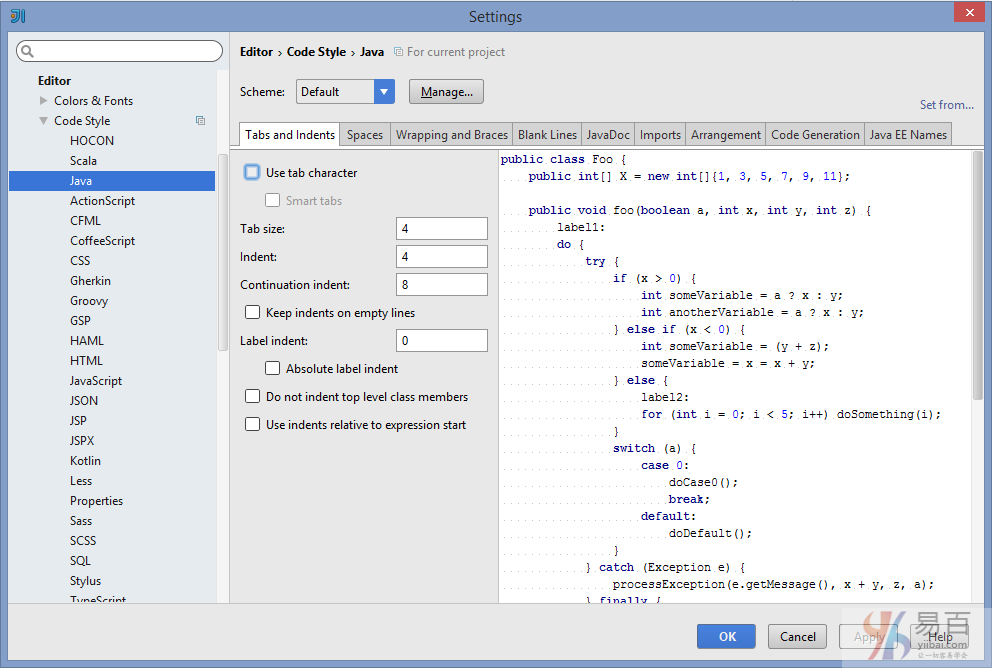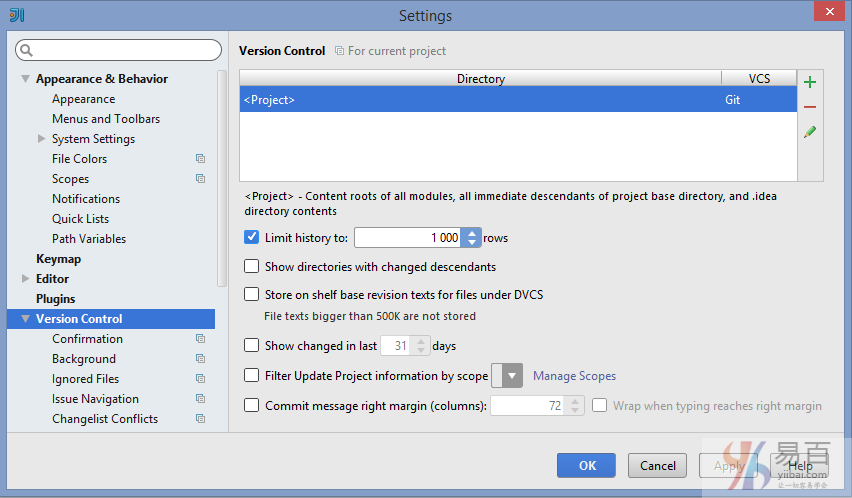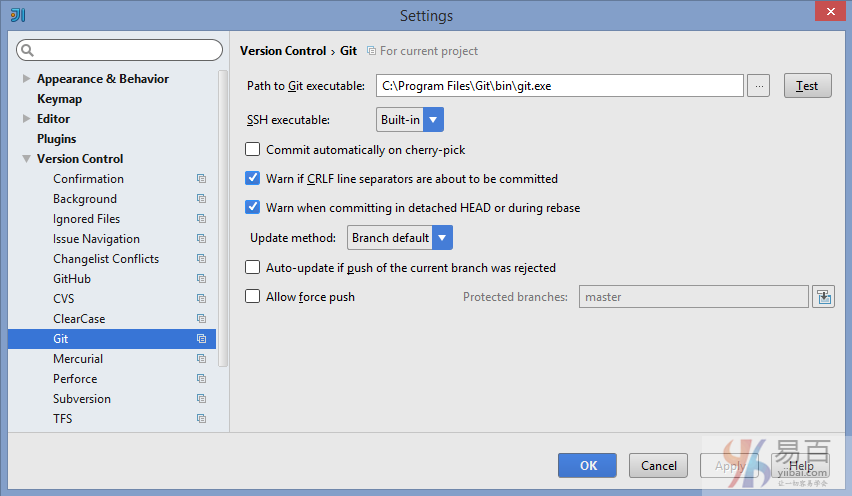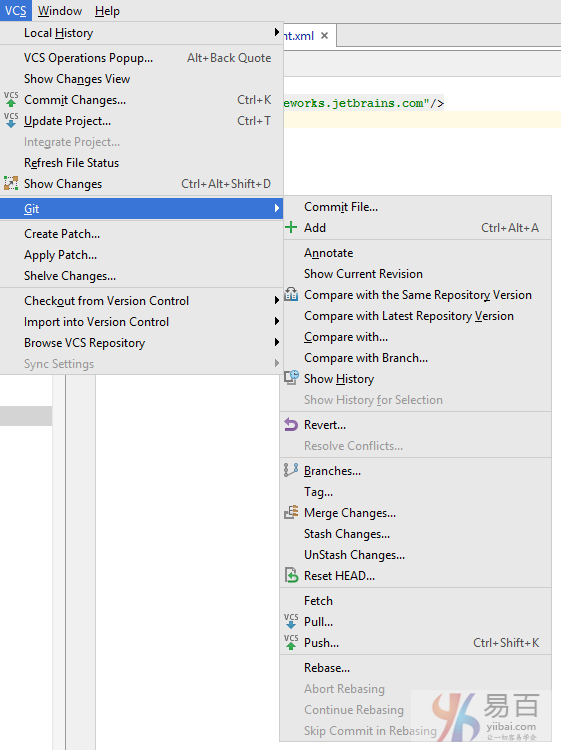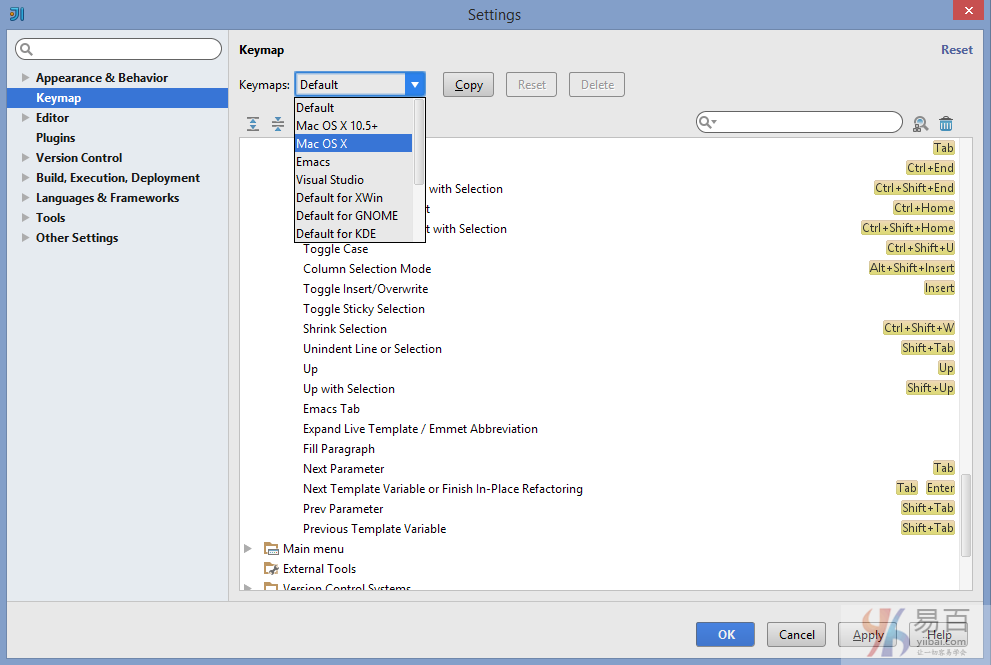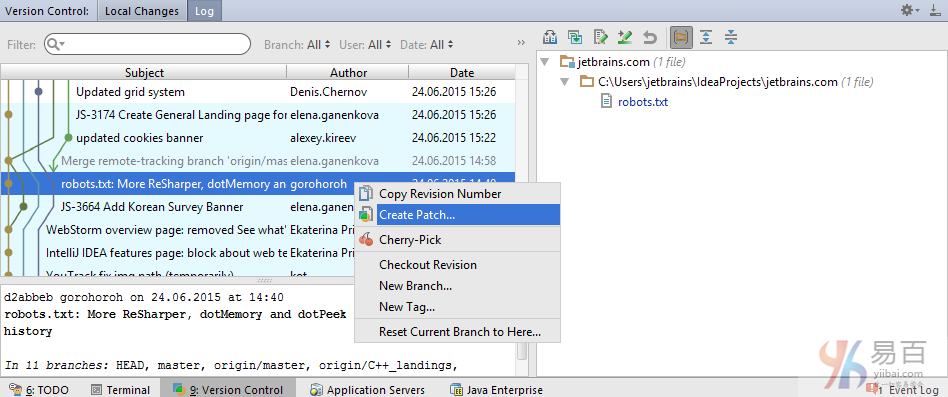如果您已成功安裝了IntelliJ IDEA在你的計算機上,是時候來執行它了(嗯,所謂的第一次)。
將看到歡迎螢幕以讓你進入到IDE中。在這裡,您可以建立一個新的專案,開啟一個現有的或從版本控制檢出專案。
執行第一個Java應用程式
讓我們建立一個簡單的 Java Hello World 專案。單擊建立新的專案(new project)。開啟新建專案向導。
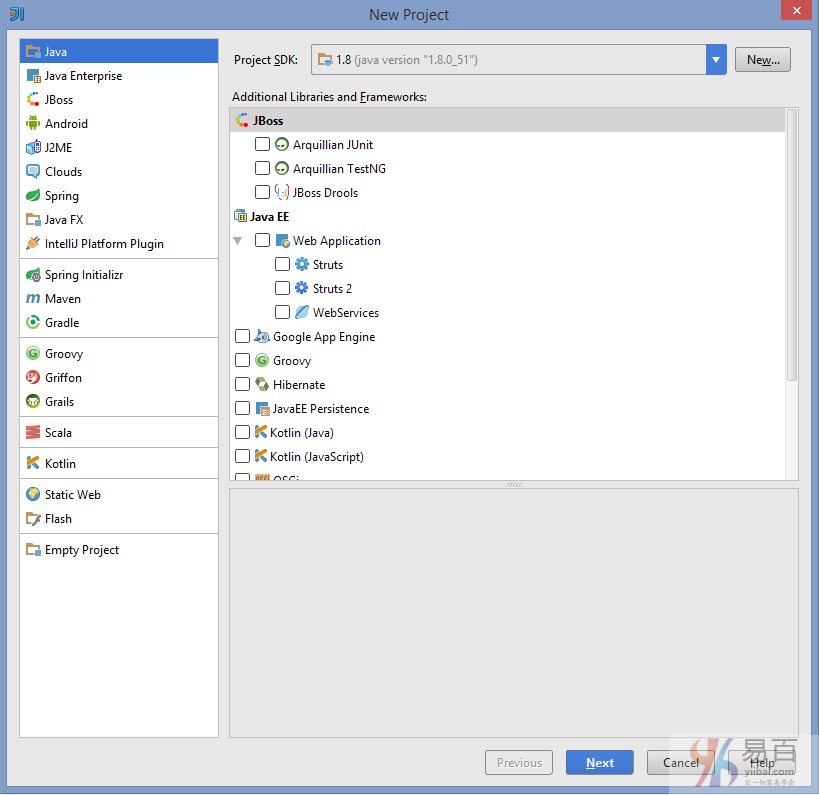
在這裡應該注意的是專案的SDK。
SDK(軟體開發套件)是一套軟體開發工具,可以讓你開發應用程式。
IntelliJ IDEA中並不包括SDK,所以如果你還沒有Java SDK(
JDK),請下載並安裝它,請參考:
/20/206/8013.html。因為我們這裡要建立的是一個Java專案,所以我們需要Java SDK(JDK)環境的支援。安裝完畢後,單擊新建(New)然後指向JDK的安裝檔案夾。
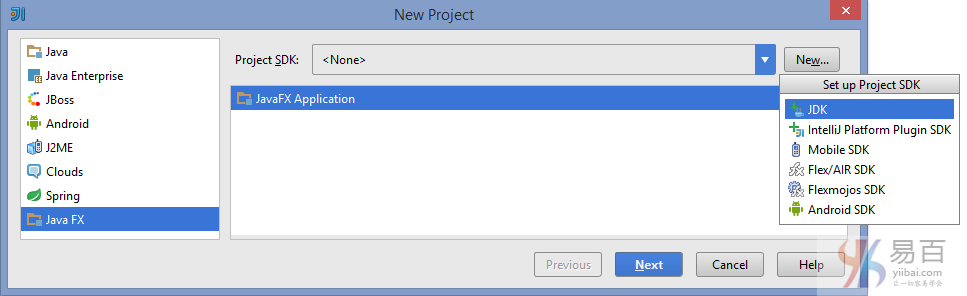
在新建專案向導(New Project Wizard),可以選擇專案的支援技術,但是當開發一個普通的Java應用程式,可以不用選擇它們,只需單擊下一步(Next)。然後IDE為您提供了建立專案的模板。我們現在不需要這個模板,所以單擊下一步(Next)。
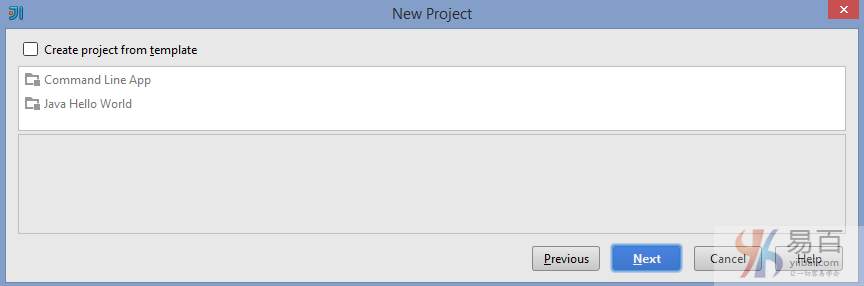
指定專案的名稱和位置。點選完成(Finish)。如下圖中所示 -
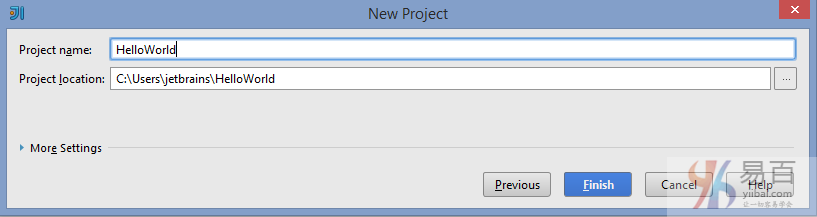
專案中有 src 檔案夾。這是放置原始碼的檔案夾。右擊該檔案夾,然後選擇: New | Java Class。
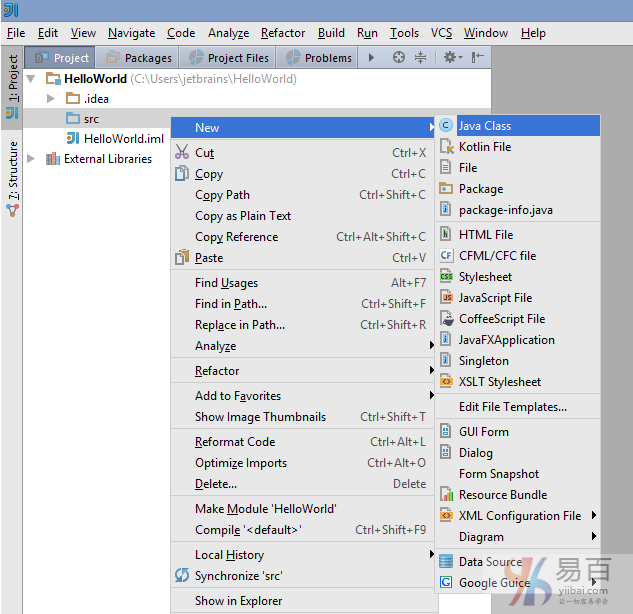
輸入這個類名稱,如:quickstart.HelloWorld ,並單擊完成(Finish)。
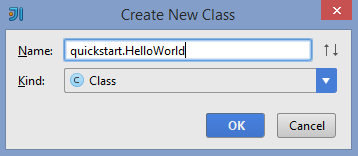
現在,在編輯器中開啟新的類。請注意,HelloWorld類是快速入門包中建立的。 Hello World程式的文字是已知的。
放它在類中,如下 -
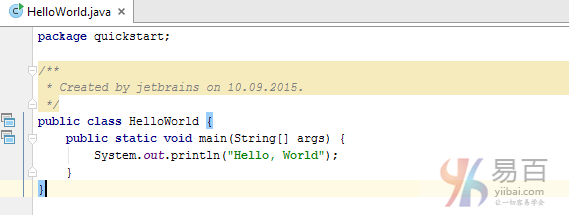
執行一個應用程式時,都需要有一個組態,這個是基於過程的。要建立一個執行組態可點選 Run|Edit configurations「 然後單擊  選擇應用。
選擇應用。
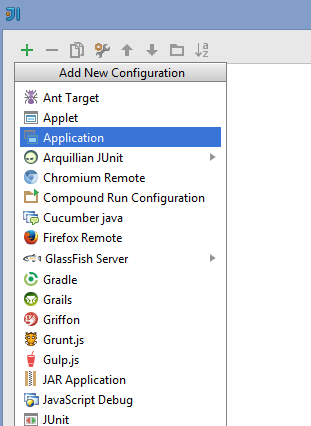
在這裡,您可以指定主類和程式引數。因為我們有一個簡單的應用程式,所以只需要指出主類。把 quickstart.HelloWorld 到主類(Main class)文字欄位。在名稱(Name)欄位中輸入一些東西,例如,HelloWorldConfig。執行組態已準備就緒。
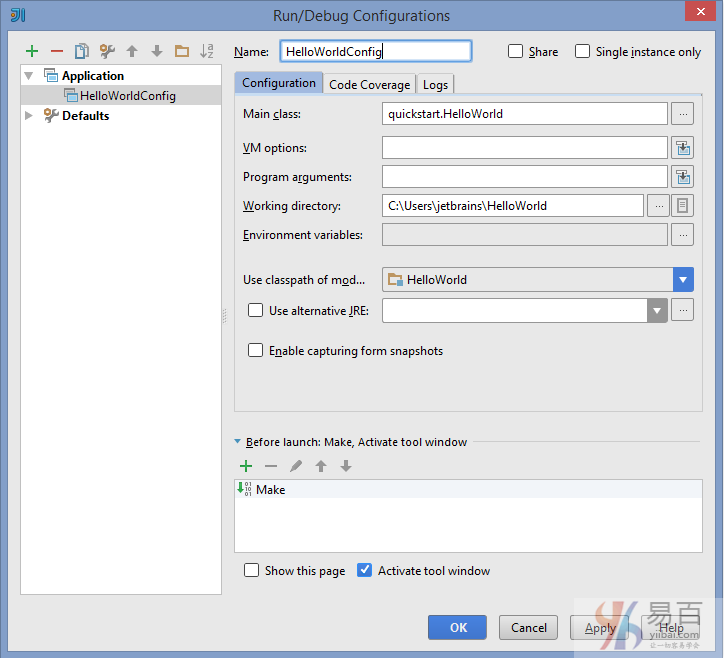
現在,您可以立即執行應用程式,並確保所有工作正常。從主選單中選擇Run | Run 'HelloWorldConfig'。應該會看到輸出的結果!
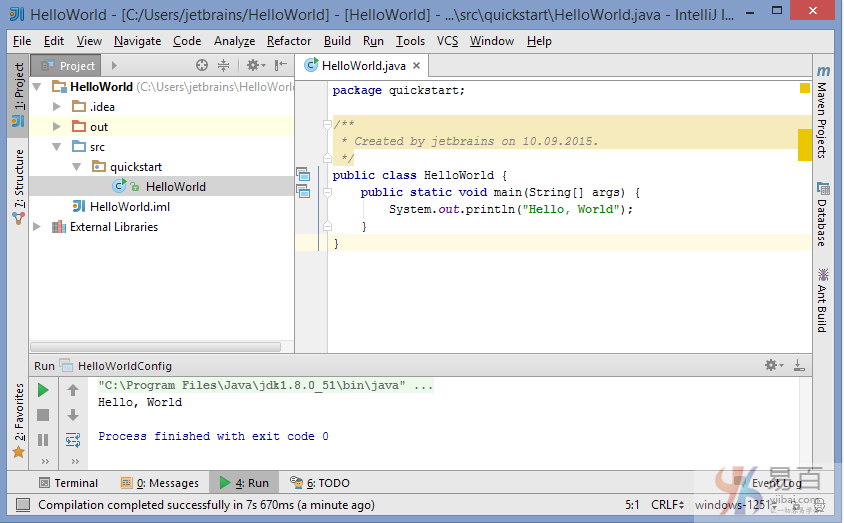
為了偵錯應用程式,選擇「 Run | Debug」。也應該執行組態這一點。要了解更多資訊,請參閱執行/偵錯組態:應用。
工作區主視窗介紹
讓我們來看看IntelliJ IDEA的主視窗中的各個功能。有幾個邏輯區域,如下圖中所示:
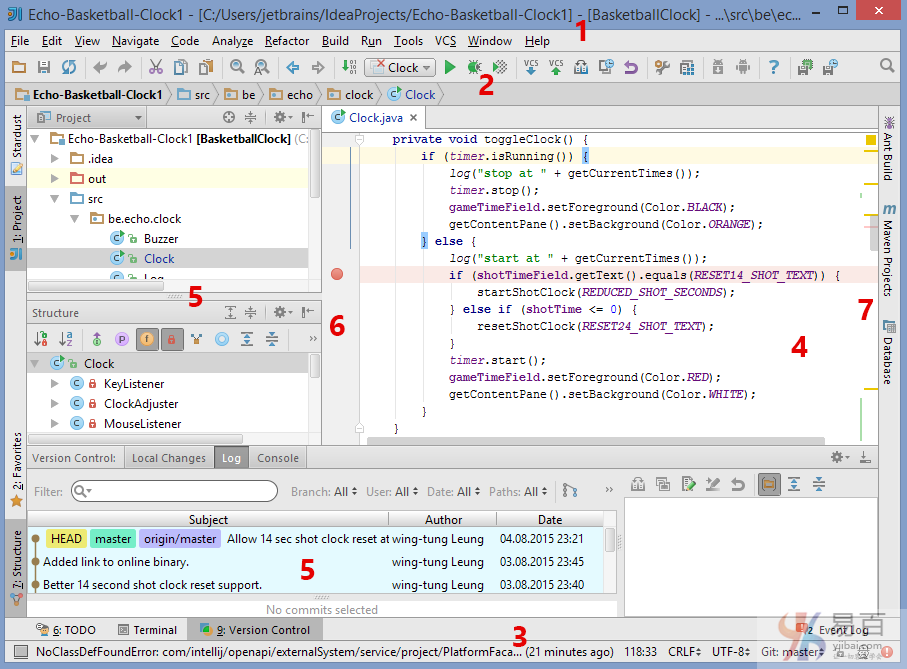
-
選單和工具列包含影響整個專案或大部分命令。此外,上下文敏感的彈出式選單讓您可執行命令,這是具體到一個專案的一部分,如:原始檔,類等。
-
導覽列有助於通過專案並進行編輯開啟檔案瀏覽。
-
狀態列顯示你的專案,整個IDE的狀態,並顯示各種警告和資訊訊息。
-
在編輯器裡您可以建立和修改程式碼。
-
工具視窗執行不同的功能:幫助您瀏覽,並通過專案和檔案結構導航,檢視搜尋和檢查結果,執行,偵錯和測試應用程式,在互動式控制台工作等等。
-
左邊陰溝 - 縱向條紋,顯示您擁有的斷點,並提供了一個便捷的方式,通過程式碼層次導航就像定義/宣告。它也顯示了行號以及每行的VCS歷史。
-
右邊陰溝 - 這不斷地監視你的程式碼的品質,始終顯示程式碼分析的結果:錯誤,警告等,在頂部右上角的方形顯示程式碼分析整個檔案的總體狀態。
智慧編碼
IntelliJ IDEA 有一個強大的編輯器,並始終幫助您建立無差錯的應用程式。在 IDEA IDE 有許多智慧功能,讓我們來看看最重要的一個。
程式碼完成
程式碼完成考慮在目前情況下,以節省您的時間。IntelliJ IDEA中主要有兩種型別的程式碼完成:基礎(Ctrl +空格鍵)和智慧(按Ctrl + Shift +空格)。基礎完成是在您鍵入瞬間完成任何名稱時工作的。智慧分析完成是在您目前工作的環境並提供基於分析來更準確的建議。它過濾了函式和變數列表來匹配表示式型別。
意圖行為
當有一個可能出現問題的嫌疑,IntelliJ IDEA會有提供建議解決方案,並在某些情況下可以實施該解決方案(正確地分配變數,建立丟失的參考等等其它更多的方案)。除了語法問題,IntelliJ IDEA 還能識別程式碼構造是否可以被優化或改進,並適當提供意圖動作建議,它使用特殊的圖示表示。如果你想知道當前IDE到底是什麼建議,那麼您可單擊電燈泡,或者按Alt+ Enter鍵。
重構
IntelliJ IDEA提供了一套巨大的自動程式碼重構,從單純的重新命名重構到那些複雜的東西,如:修改方法的簽名等等。
在Nutshell中組態專案
在IntelliJ IDEA中所有專案存在於一個上下文,IDE組織的最高組織中。要指定專案的組態可以選擇 File | Project Structure。
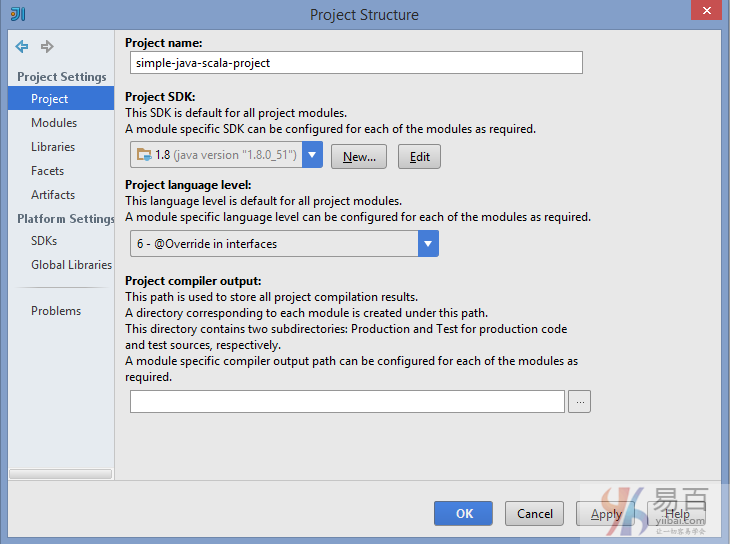
在這裡,您可以看到幾個項是專案設定。讓我們來看看它們。
專案。嚴格地說是指一般專案的設定,在這裡你可以組態名稱,SDK,語言級別,編譯器輸出路徑。
模組。每個專案由模組組成。模組是可編譯,執行,偵錯和獨立測試的功能性分立單元。模組包含特定的任務所需的一切:原始碼,構建指令碼,單元測試,部署描述符和檔案。模組可以為專案的其它模組提供依賴性。
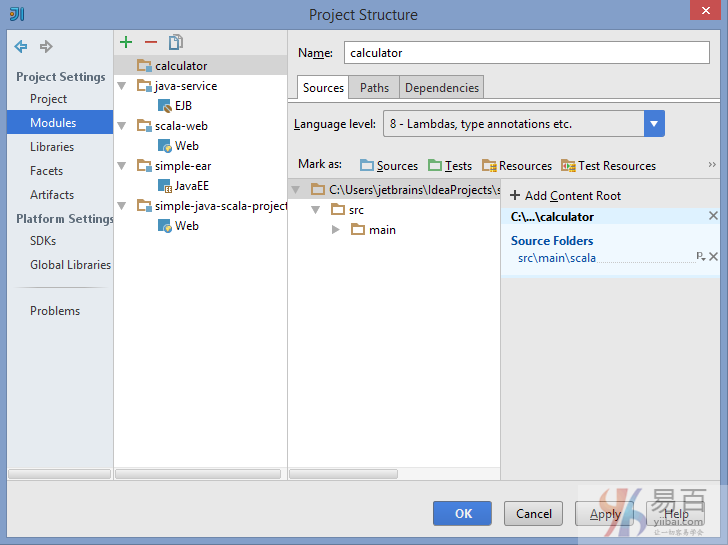
庫。它是IntelliJ IDEA中模組依賴型別之一,編譯程式碼,一個模組可以依靠一個歸檔。
一個Java庫,例如,可以包括類檔案,歸檔和類檔案的目錄以及Java本機庫目錄(.dll, .so 或 .jnilib)。
Facets - 每個模組都可以有多個層面。Facets 被IDE要求提供特定於框架的編碼輔助,例如Web, Spring, Persistence。大多數情況下,由IDE自動檢測Facets,但在這裡你可以手動組態它們。
Artifacts。Artifacts是你要通過專案生成的輸出。它可能是一個Java歸檔(JAR),Web應用程式歸檔(WAR),企業歸檔(EAR)等。當您使用一個構建工具,Artifacts會自動組態,或者也可如在本節中手動組態它們。
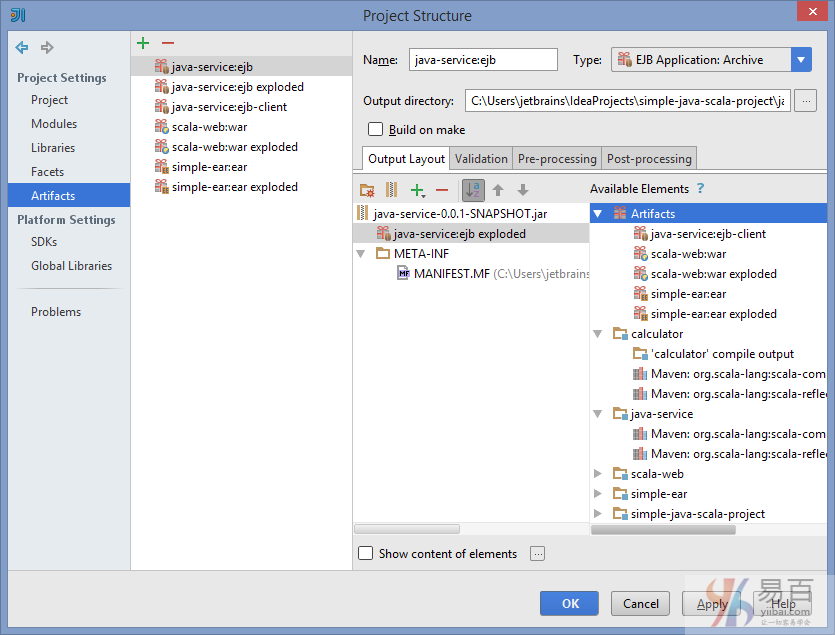
構建專案
如果您的專案不使用構建工具,那麼可以使用構建選單,下面的命令:
您還可以看看
'Make, compile and rebuild '的教學,看看
編譯型別。
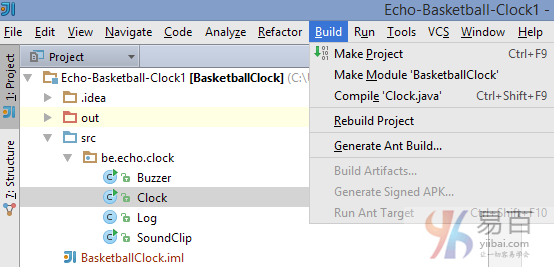
IntelliJ IDEA 支援 Ant , Maven 和 Gradle 。您可以通過使用專案向導,然後選擇相應的構建工具,或通過匯入來自現有專案源,並選擇相應的構建檔案來從匯入建立一個新的專案。
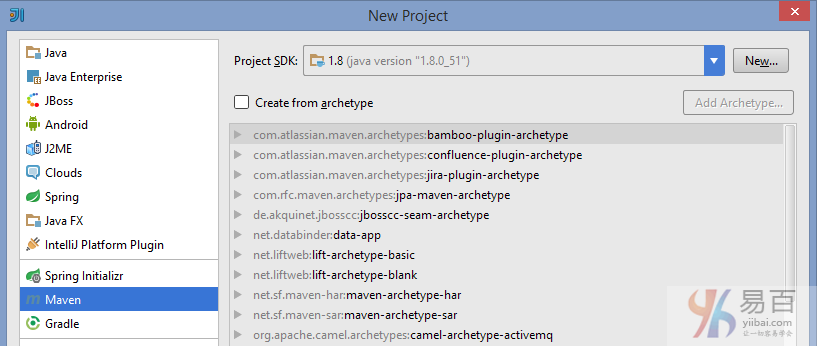
如果您的專案使用構建工具,也可以從上面說到的IntelliJ IDEA中執行構建工具的任務。構建選單仍然可以工作在那樣的專案中。
IntelliJ IDEA提供了一個構建工具讓您可以管理特定操作工具視窗。開啟它來檢視 View | Tool Windows | Build Tool Name 。如下圖中所示 -
在這個視窗中,您還可以控制構建,執行構建任務行為並且也可以新增任務執行的組態。
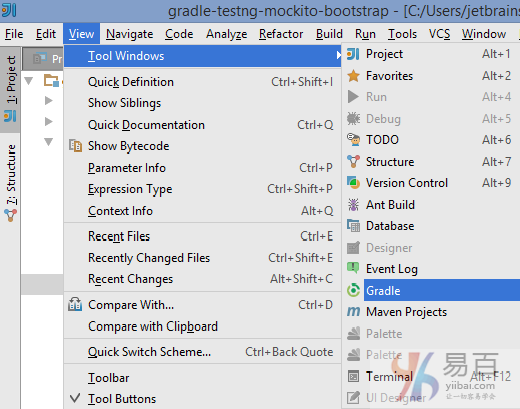
有關構建工具的支援的更多資訊,您可以檢視 Ant ,Gradle 或 Maven 或網站幫助頁面或者 "構建在Ant, Gradle 和 Maven" 的視訊內容。
執行和偵錯應用程式
執行/偵錯組態描述在當您單擊工具列,或從執行選單中執行或偵錯按鈕。您可以建立多個組態,並需要從下拉式選單中選擇特定的一個,需要編輯執行組態則點選 "Run | Edit configurations"。
確保適當的測試框架已經在您的模組依賴中指定。
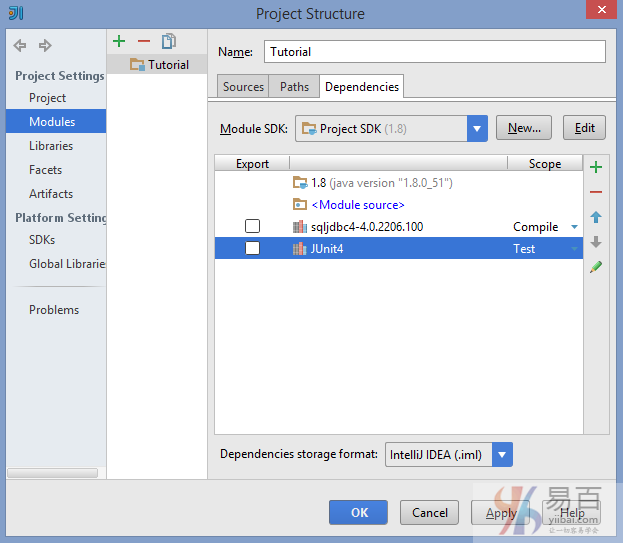
對於執行在應用程式中的所有測試,請右鍵單擊測試檔案夾,然後單擊執行「All Tests」。
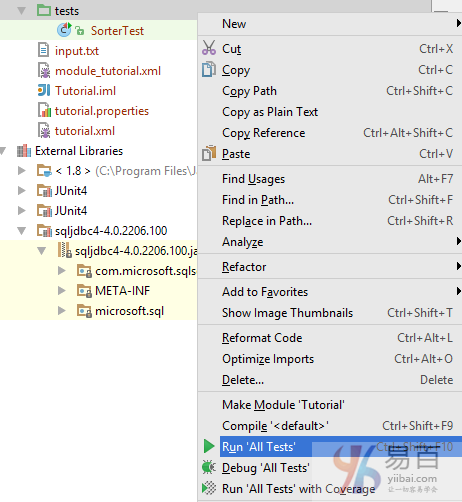
您可以通過按Ctrl + Shift + F10 來執行指定的測試。它也是基於執行組態。
部署應用到應用伺服器
在部署應用程式到應用程式伺服器這前,請確保在檔案中組態應用伺服器,執行以下操作順序:File | Settings | Build, Execution, Deployment | Application Servers。
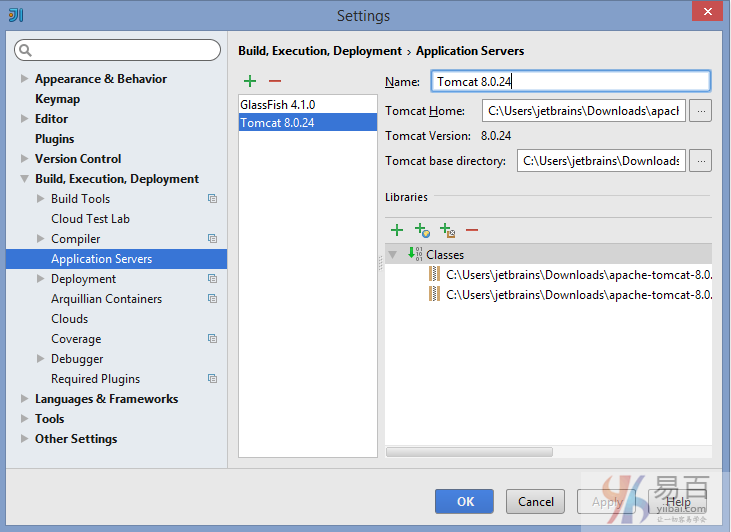
當組態了應用程式伺服器之後,建立一個相應的執行/偵錯組態,並指定應用程式的伺服器,如下圖中所示:
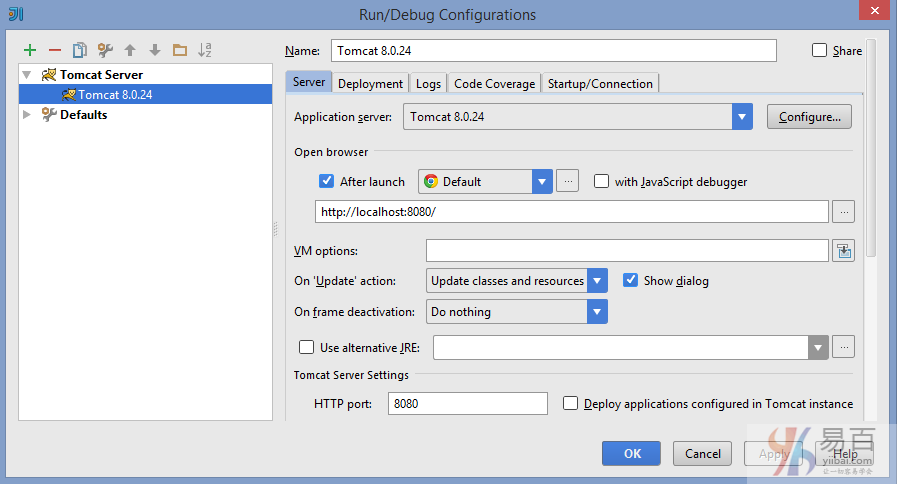
此外,在部署索引標籤中指定要部署的實際工件:
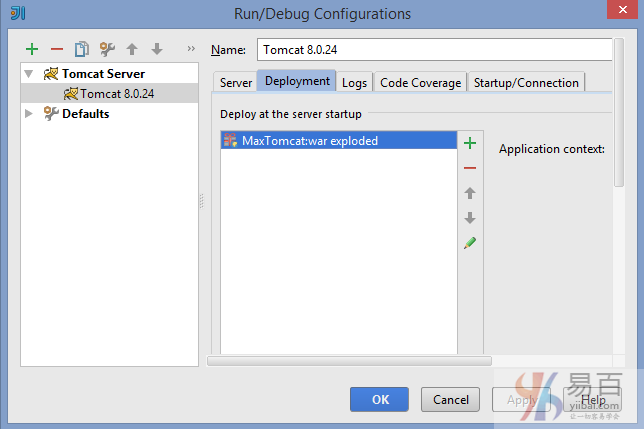
下面是也可參考有關開發Java EE應用程式部署應用程式到Java EE應用程式伺服器更全面的教學。
客製化IDE的一切
自定義IDE外觀在File | Settings | Appearance & Behaviour | Appearance。 IntelliJ IDEA 提供淺色和深色的外觀主題。這裡作為一個範例,使用一個黑暗的叫作:Darcula 的主題。根據您的作業系統,當然您也可以選擇淺色的主題。
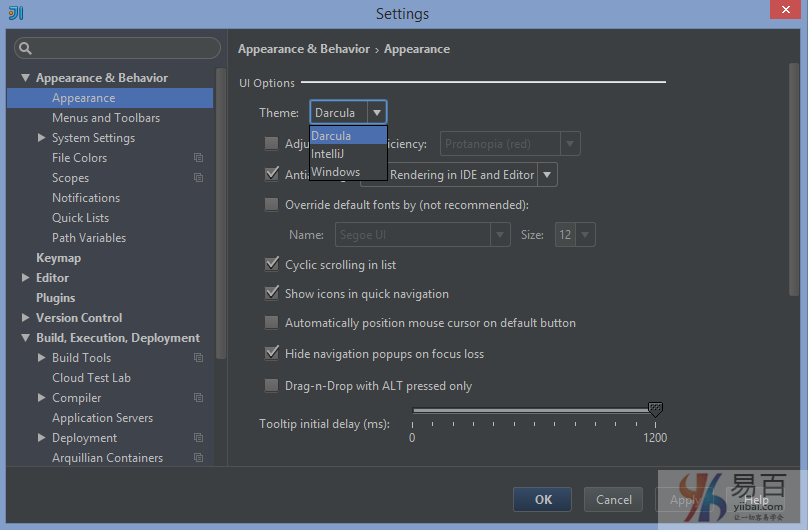
自定義文字編輯器的行為,在File | Settings | Editor 進行組態。
在 File | Settings | Editor | Colors and fonts,開啟後您可以編輯選擇任何顏色方案並修改,並將它們儲存為你自己的方案。
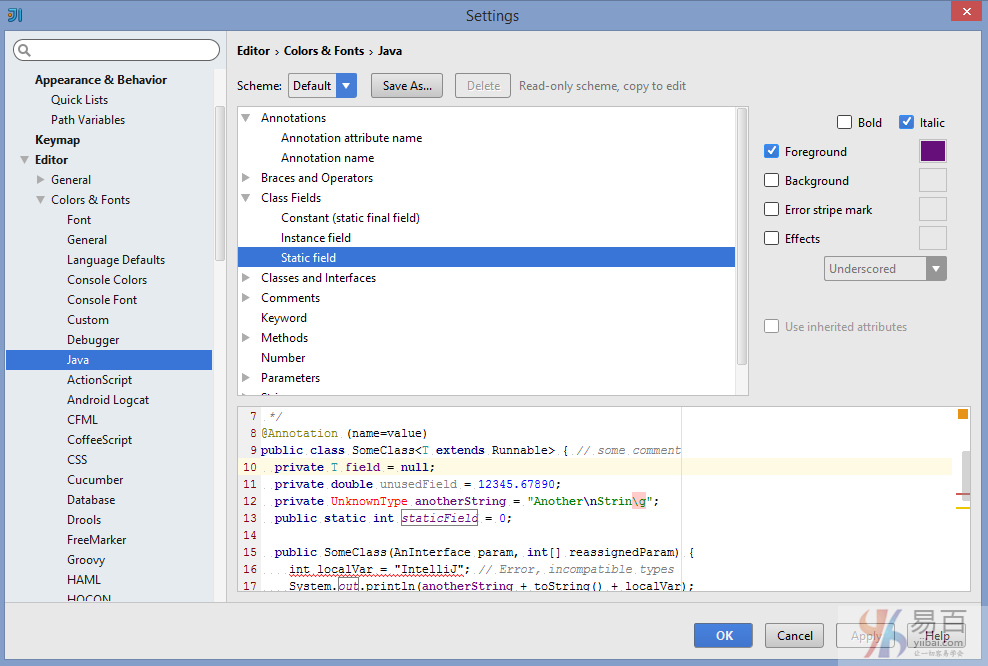
要組態樣式風格,轉到 File | Settings | Editor | Code Style 。 IntelliJ IDEA 自動應用已經組態的程式碼風格。
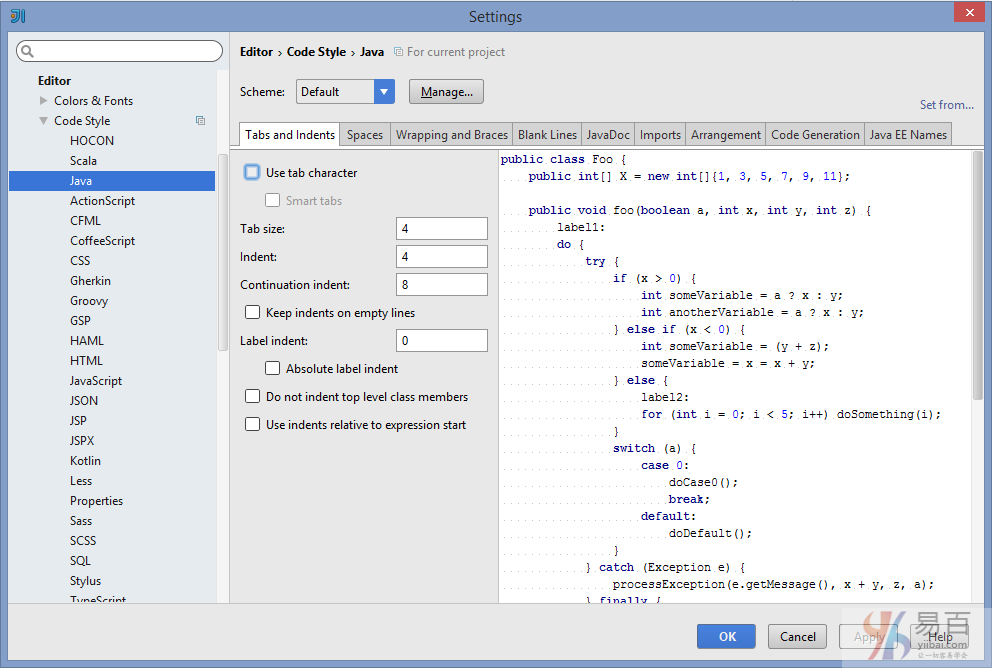
有很多可以在文字編輯器中使用快捷鍵。檢視一些您不能錯過的快捷方式。此外,下載閱讀各種平台最常用的快捷鍵方式參考指南:Win/Linux , MacOS .
IntelliJ IDEA 為您提供選擇幾種鍵盤對映,轉到 File | Settings | Keymap 進行組態設定。您還可以指定自己
動作的快捷方式。
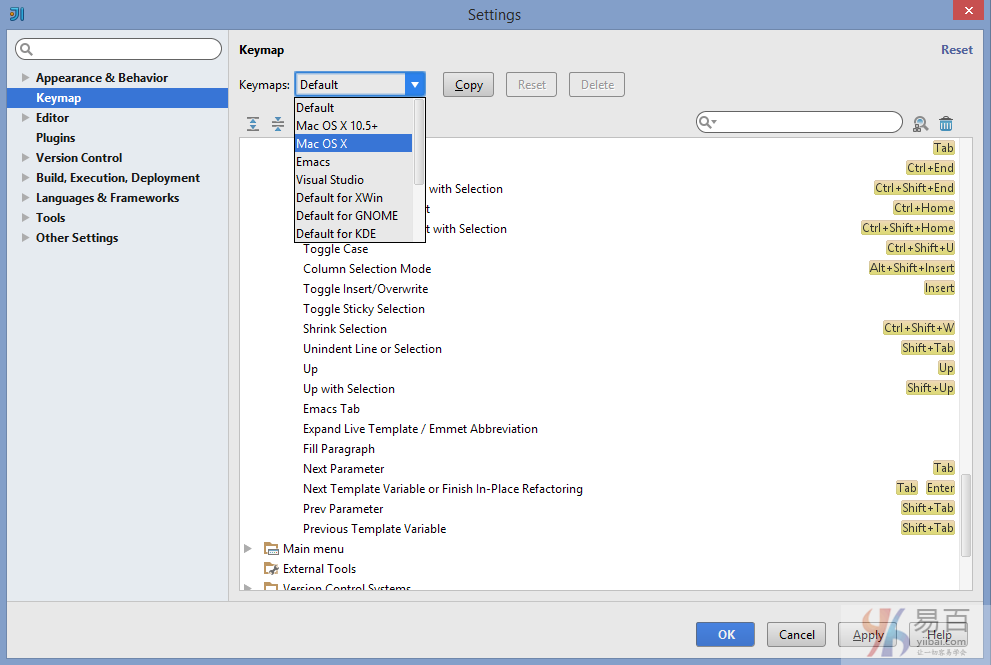
一些自定義可以通過VCS與您的團隊共用。
查詢辦法解決
如果您忘了一個快捷方式,使用查詢動作(按Ctrl + Shift+ A),並通過名字尋找行動。如下圖中所示 -
最後,如果您想找到一些東西,但又不知道在哪裡,那麼可以按Shift鍵兩次查詢,在 IntelliJ IDEA 中使用
搜尋功能無處不在。
試著使用樹或列出的任何地方打字,搜尋中查詢在很多地方中工作。
版本控制整合
IntelliJ IDEA支援Git,CVS,Mercurial,Perforce及其它等等。這起決於您的
版本控制使用,在檔案中指定找開 File | Settings | Version Control。這可能增加當前專案或現有專案作為新的VCS根。
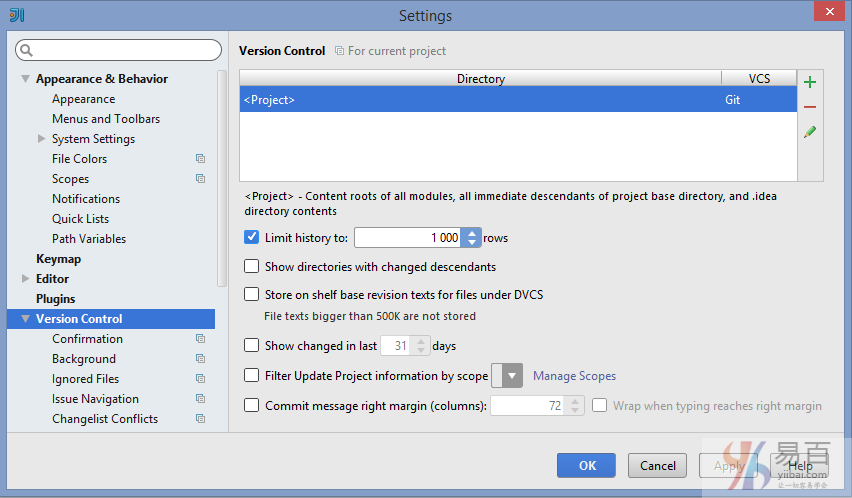
除了一般的VCS設定,在這裡您可以組態所有對應於要使用指定的VCS。
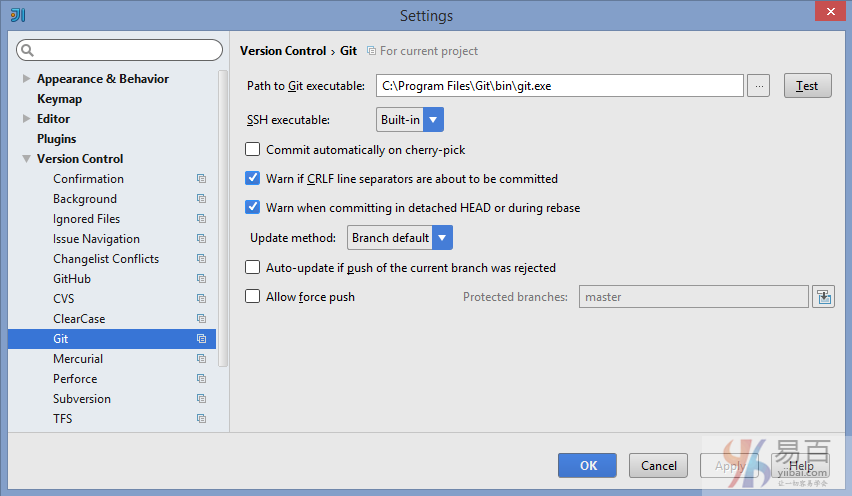
IDE允許您新增,刪除,提交,回復,管理分支,看歷史,推,拉,以及很多其他的事情。有些操作是通過
版本控制工具: VCS | Show Changes View 組態使用。
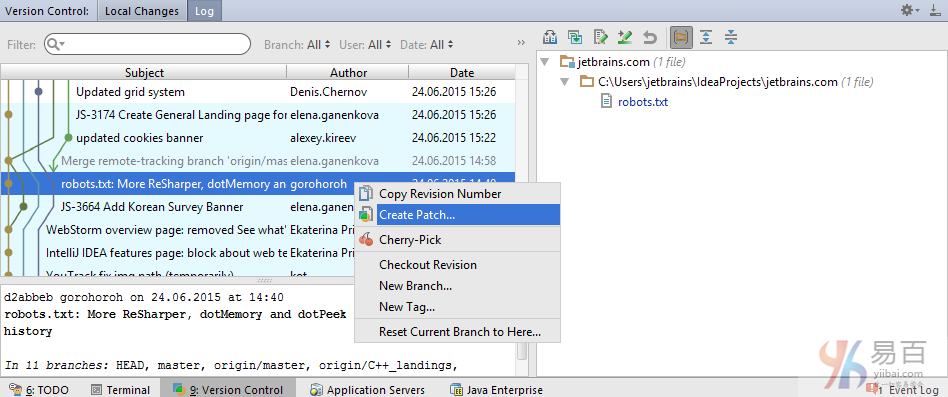
其他的可以從VCS選單的相應點來呼叫。
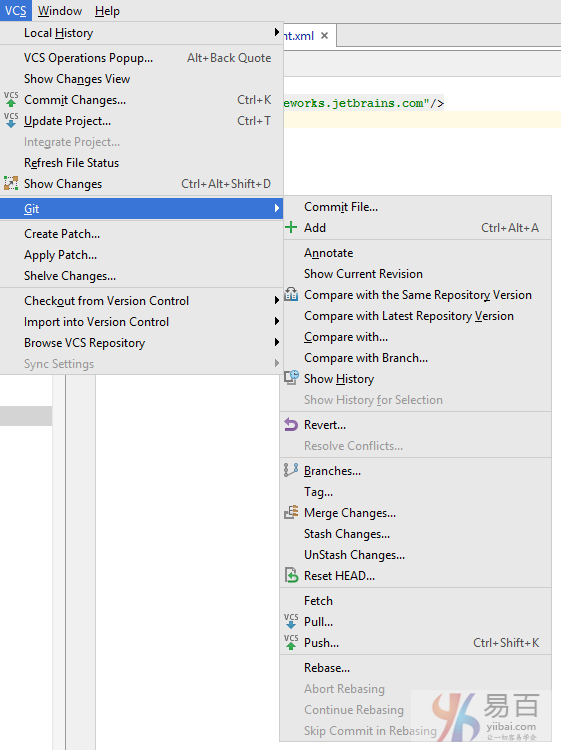
要了解更多關於VCS也可檢視閱讀IntelliJ IDEA的版本控制和觀看版本控制的視訊教學。
從Eclipse或NetBeans遷移
我們努力使其他的IDE盡可能平緩遷移。對於那些要從Eclipse遷移過來的專案需要,這裡也寫了一個詳細的遷移指南。對於那些想從NetBeans遷移,請閱讀IntelliJ IDEA針對NetBeans的遷移指南。請記住,您可以保留以前的IDE快捷鍵對映,也看看從其他IDE匯入專案的視訊教學。
接下來呢?
當你完成本參考指南學習,並觀看視訊裡介紹的
技巧和竅門。隨時在我們的論壇和問題跟蹤分享或反饋意見。通過IntelliJ IDEA學習,您已經或多或少知道IntelliJ IDEA 的使用了!
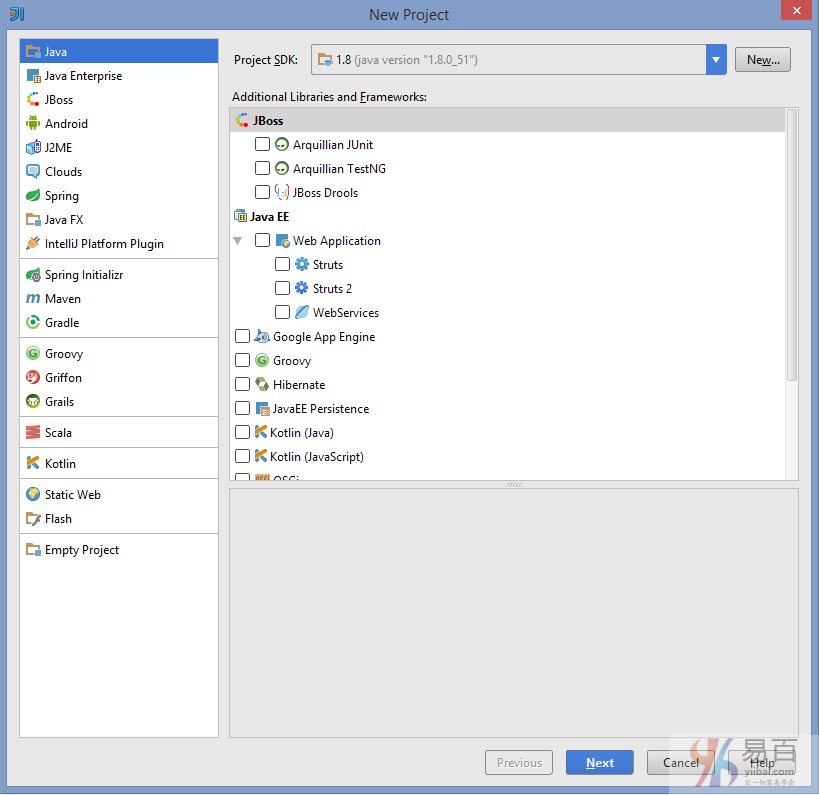
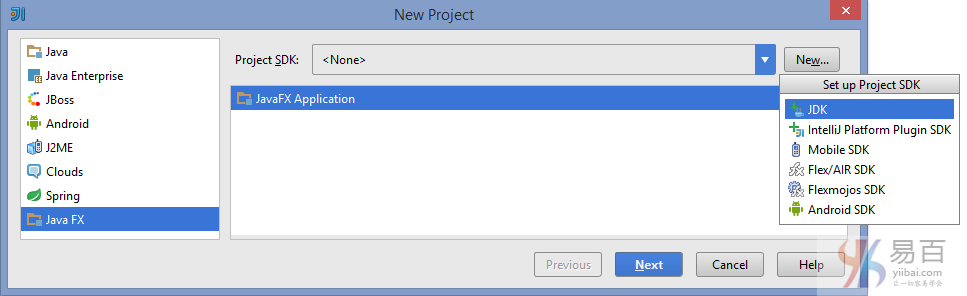
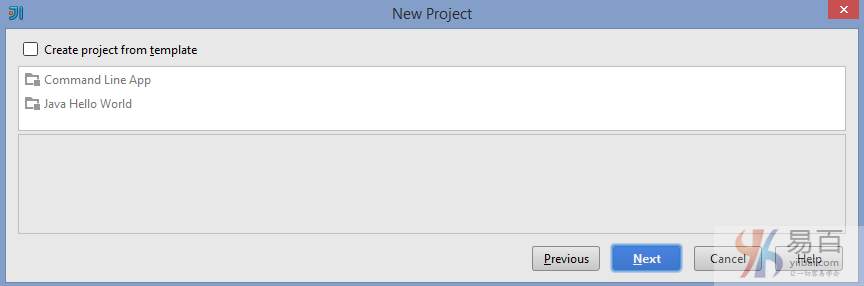
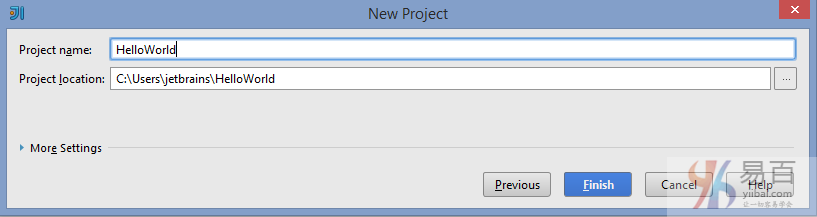
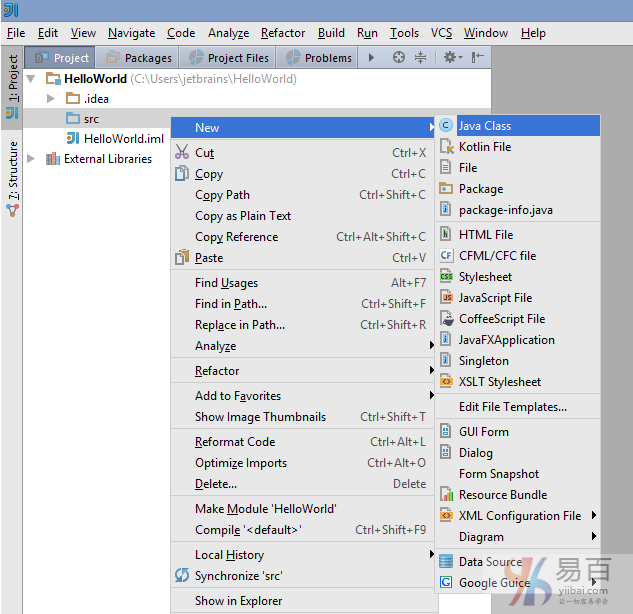
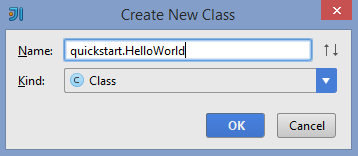
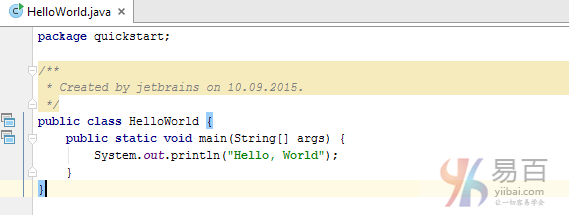
 選擇應用。
選擇應用。