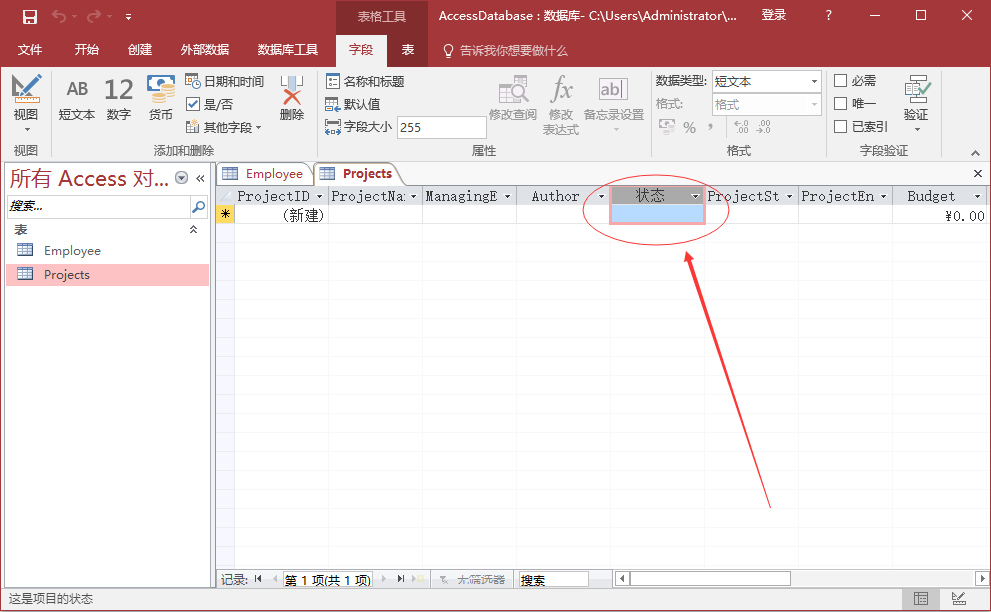Access建立表
建立資料庫時,將資料儲存在表中。 由於其他資料庫物件嚴重依賴於表,因此應始終通過建立所有表來建立資料庫的設計,然後建立任何其他物件。 在建立表格之前,請仔細考慮您的要求並確定所需的所有表結構。
下面演示如何建立第一個表來儲存有關員工的基本聯絡資訊,如下表所示 -
| 欄位名稱 | 資料型別 |
|---|---|
| EmployeelD | 自動編號 |
| Name | 短文字 |
| Address | 短文字 |
| City | 短文字 |
| Province | 短文字 |
| Zip | 短文字 |
| Phone | 短文字 |
現在使用短文字作為所有這些欄位的資料型別,並在Access中開啟一個空白資料庫。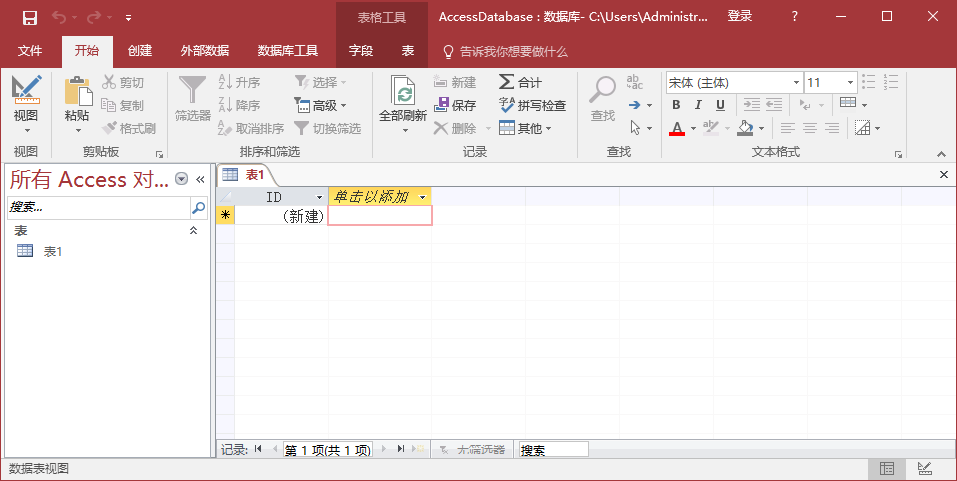
建立了資料庫,然後Access自動開啟了一張表的一個資料表檢視。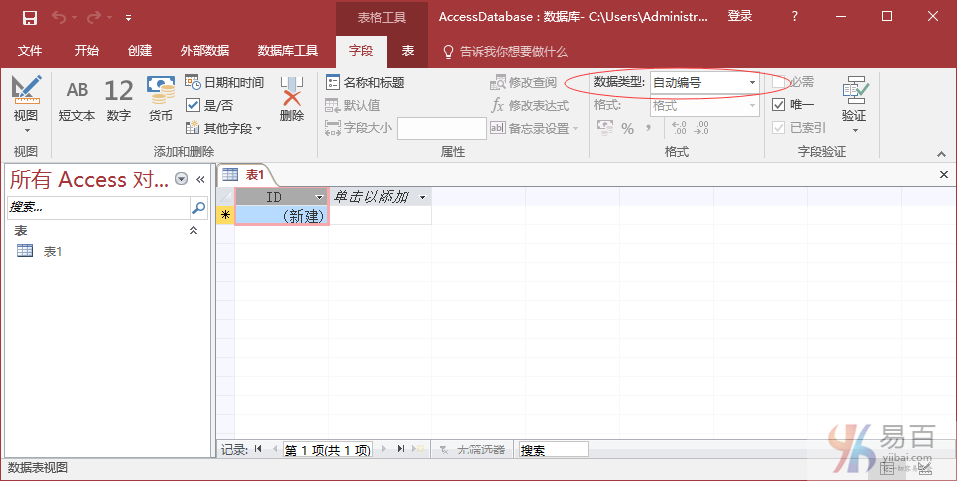
現在轉到「欄位」索引標籤,看到ID欄位是自動建立的。ID欄位使用自動編號充當的唯一識別符號,並且是該表的主鍵。
ID欄位已經被建立,現在要重新命名表的編號列的名稱為:EmployeeID ,這將是員工的唯一識別符號。參考下圖 -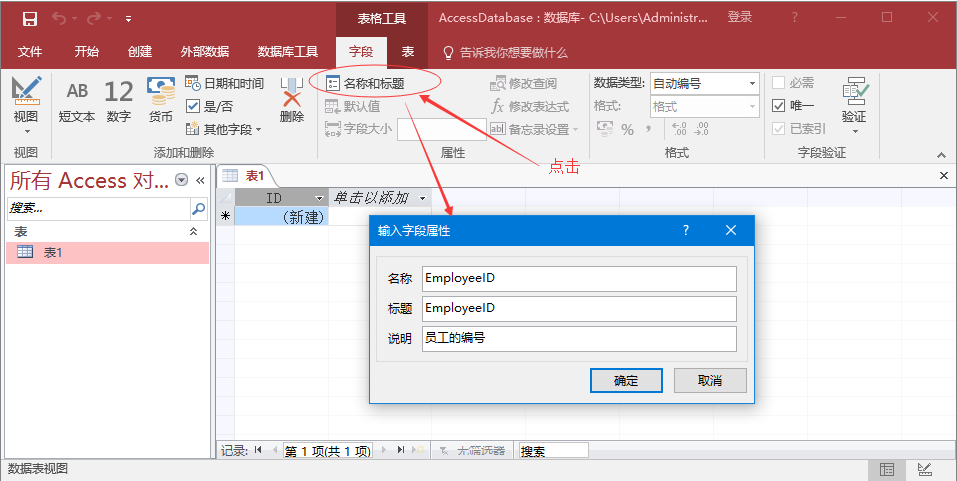
將此欄位的名稱更改為EmployeeID,以使其更具體到此表。 如果需要,請輸入其他可選資訊,然後單擊確定 。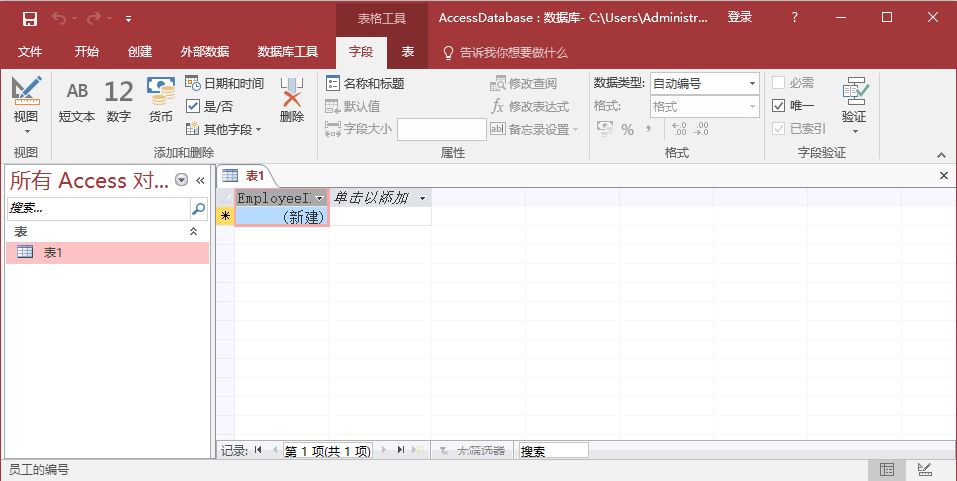
現在有EmployeeID欄位和標題為EmployeeID。它被自動設定為自動編號,所以並不需要改變資料型別。
下面點選新增更多的欄位(列)。
為新新增的Name欄位選擇短文字 作為資料型別。當選擇短文字時,Access將自動突出顯示該欄位名稱,只需鍵入欄位名稱即可。
當新增了所有的欄位,點選儲存 圖示。看到「另存為」對話方塊,可以在其中輸入表格的名稱:Employee。
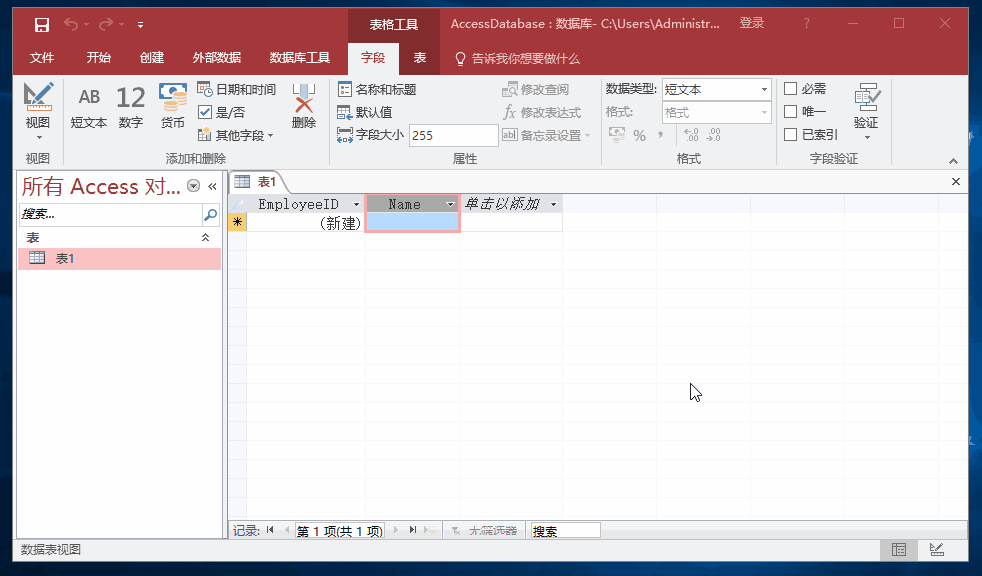
在「表名稱」欄位中輸入表的名稱:Employee 後。點選確定,將在導航窗格中看到您建立的表名稱。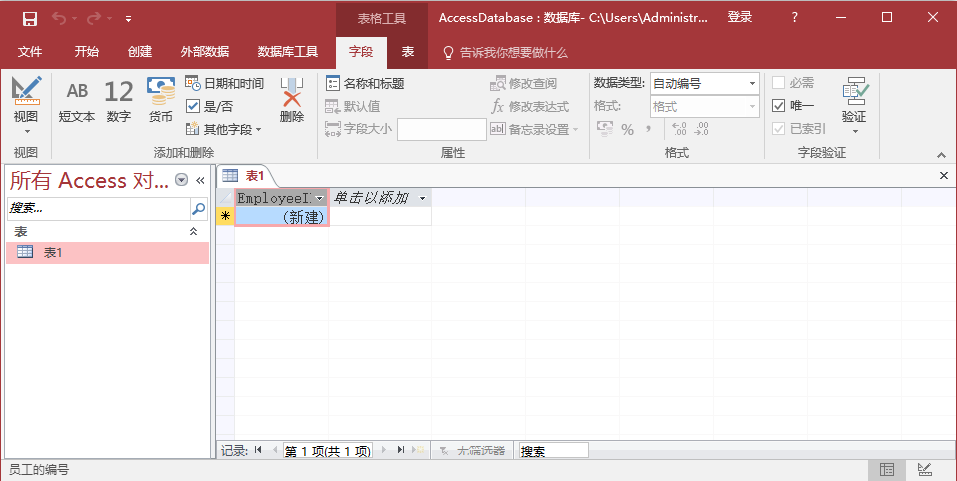
表設計檢視
由於我們已經使用資料表檢視建立了一個表。 現在將使用表設計檢視建立另一個表。在此表中建立以下欄位。這個表將儲存各種圖書專案的一些資訊。
| 欄位名稱 | 資料型別 |
|---|---|
| ProjectID | 自動編號 |
| ProjectName | 短文字 |
| ManagingEditor | 短文字 |
| Author | 短文字 |
| PStatus | 短文字 |
| Contracts | 附件 |
| ProjectStart | 日期/時間 |
| ProjectEnd | 日期/時間 |
| Budget | 貨幣 |
| ProjectNotes | 長文字 |
現在讓我們轉到建立 索引標籤。如下圖所示 -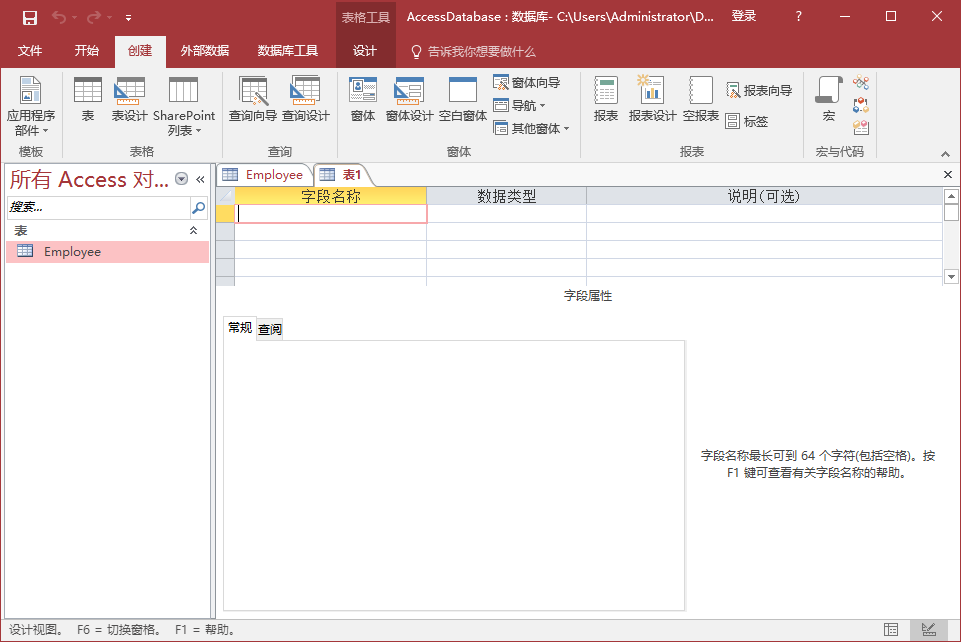
在表格組中,點選表,可以看到這個看起來完全不同於資料表檢視。 在這個檢視中,可以並排檢視欄位名稱和資料型別。如下表所示 -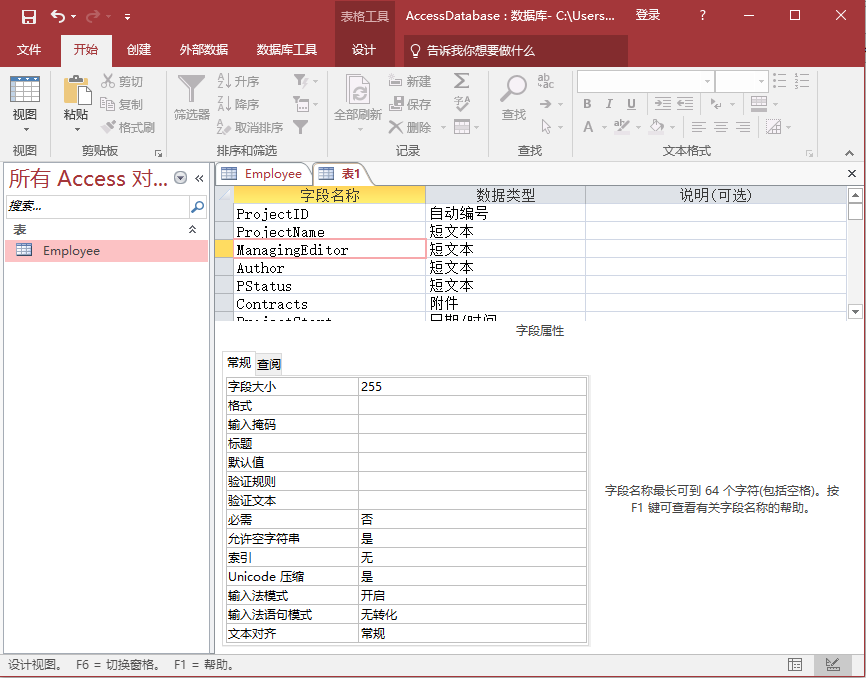
現在需要將ProjectID列作為此表的主鍵,因此選擇ProjectID列並單擊功能區中的「主鍵」選項。現在可以看到一個小鑰匙圖示,將顯示在該欄位旁邊。這表明該欄位是表的主鍵。
最後儲存這張表,給這張表起一個名字:Projects ,整個過程如下 -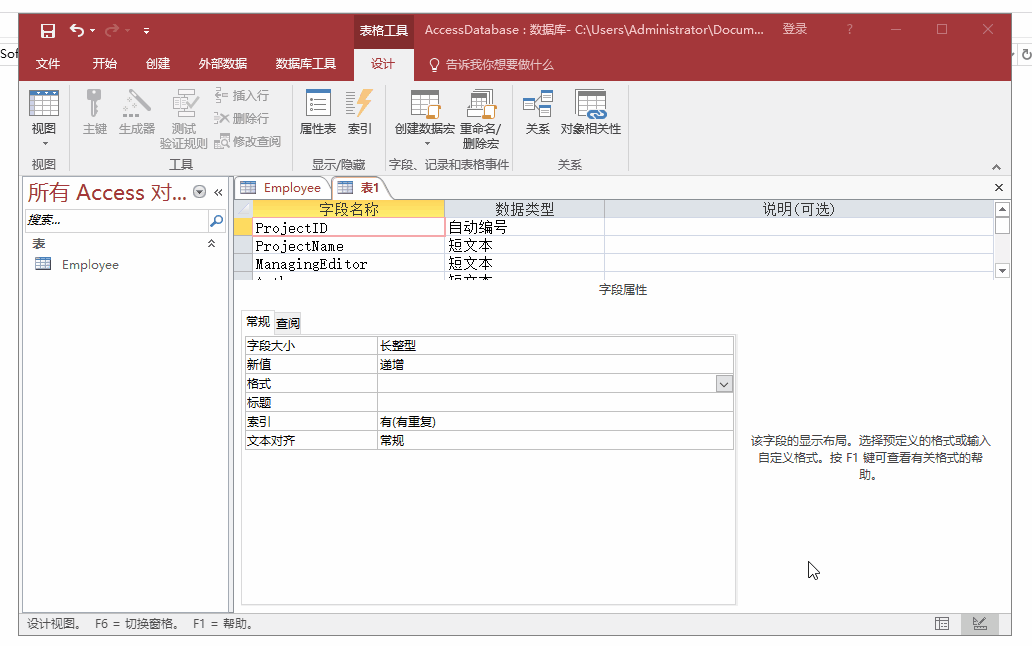
如果想要對此表或任何特定欄位進行更改,則不必始終返回到設計檢視進行更改。可以從資料表檢視中進行更改。例如要更新PStatus欄位,如以下螢幕截圖所示。
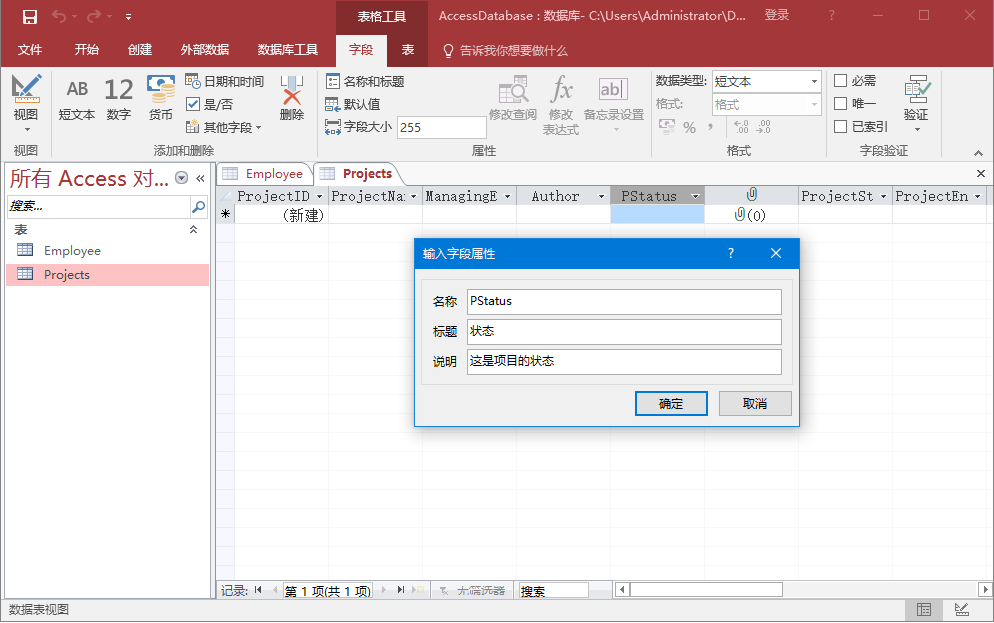
點選確定,就會看到更改如下所示 -