ubuntu 釋放空間的7種簡單方法
ㅤㅤㅤ
ㅤㅤㅤ
ㅤㅤㅤㅤㅤㅤㅤㅤㅤㅤㅤㅤㅤㅤㅤ從我們的理想中,我們無意間暴露了自己的缺陷——讓·羅斯唐
ㅤㅤㅤ
ㅤㅤㅤ
ㅤㅤㅤㅤㅤㅤㅤㅤㅤㅤㅤㅤㅤㅤㅤㅤ
ㅤㅤㅤㅤㅤㅤㅤㅤㅤㅤ
Linux系統空間不足?您可以通過以下幾種方式清理系統,釋放Ubuntu和其他基於Ubuntu的Linux發行版上的空間。
隨着時間的流逝,隨着新增和刪除程式,任何操作系統都可能變得混亂。如果您擁有TB的儲存容量,則可能不必費心清理Ubuntu來騰出一些磁碟空間。但是,如果您的硬碟空間有限(例如我有一臺128 GB SSD筆記型電腦),則必須釋放磁碟空間。
在本文中,我將向您展示一些清理Ubuntu系統並獲得更多空間的最簡單技巧。我還將分享一些高階技巧,以便您選擇。
但是在此之前,讓我們看看如何找到Ubuntu上剩餘的可用空間。
檢查Ubuntu上的可用空間
在Ubuntu上,這相當容易。只需使用磁碟使用情況分析器工具。在選單中搜尋並執行該工具。您應該在此處看到已使用的磁碟空間和可用空間:
sudo baobab
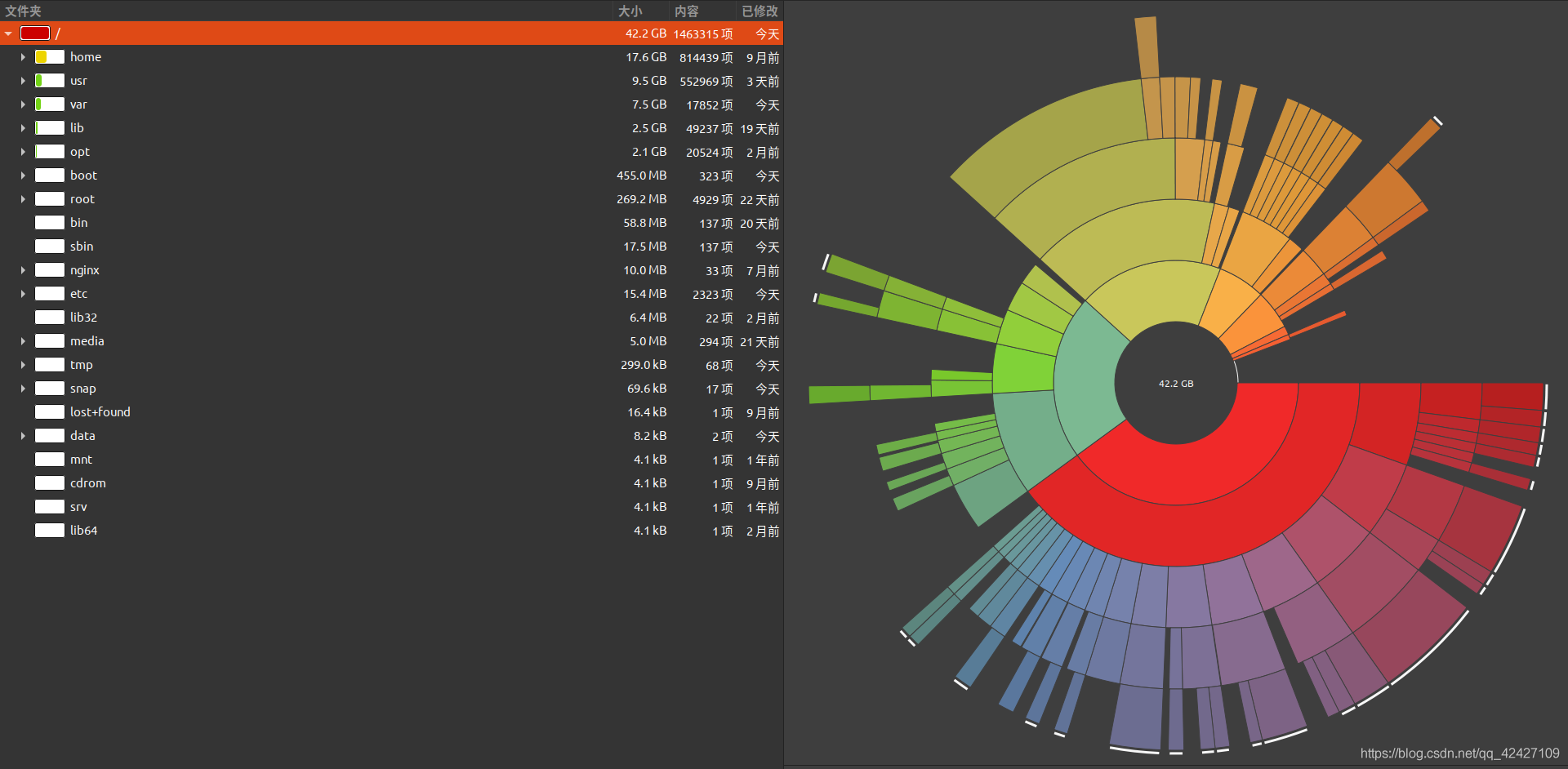
一旦知道了磁碟上的可用空間狀態,就可以清理系統並在此處騰出更多可用空間了。
如何在Ubuntu和Linux Mint中釋放磁碟空間
在Ubuntu和其他基於Ubuntu的系統中,有幾種清理磁碟空間的方法。我在這裏討論了幾個命令列技巧以及一些GUI選項。
雖然我在這裏提到了幾種方法,但是如果您是初學者,請避免使用標記爲「專家」的方法。並不是說您不能使用它們,而是最好避免不知道自己在做什麼。
本教學適用於Ubuntu 18.04和其他Ubuntu版本,Linux Mint和其他基於Ubuntu的Linux發行版。
擺脫不再需要的軟體包[推薦]
如果熟悉apt-get命令,可能會知道到apt-get命令選項'autoremove'。
此選項將刪除爲滿足已安裝軟體包的依賴性而自動安裝的庫和軟體包。如果刪除了該軟體包,則這些自動安裝的軟體包在系統中無用。
它還會刪除系統升級中自動安裝的舊Linux內核。
您可以不時地執行此命令,以在Ubuntu系統上騰出一些可用空間:
sudo apt-get autoremove
如您所見,此命令將釋放系統中300 Mb的可用空間。
解除安裝不必要的應用程式[推薦]
我們都有一些很少使用的遊戲和/或應用程式,找到你的Ubuntu上安裝的這些軟體,從軟體管理工具只能夠刪除它們。
可能是您安裝了一些很少使用的應用程式,不管當初出於什麼目的,如果你確認後續不再使用,你就可以寫在掉該應用程式釋放空間。
可以從軟體中心或使用下面 下麪帶有特定應用名稱的命令刪除程式:
sudo apt-get remove package-name1 package-name2
在Ubuntu中清理APT快取
Ubuntu使用APT(高階軟體包工具)在系統上安裝,刪除和管理軟體,並且這樣做可以保留先前下載和安裝的軟體包的快取,即使它們已經解除安裝也是如此。
APT軟體包管理系統將DEB軟體包的快取保留在/var/cache/apt/archives中。隨着時間的流逝,此快取可能會變得很大,並容納許多您不需要的軟體包。
您可以使用以下du命令檢視此快取的大小:
sudo du -sh /var/cache/apt
如您所見,我有超過500 Mb的快取儲存。當您幾乎沒有空間時,這500 Mb可以帶來很大的不同。
sudo du -sh /var/cache/apt
輸出:581M /var/cache/apt
現在,您有兩種方法來處理快取。
要麼只刪除過時的軟體包,例如最近更新所取代的軟體包,就完全不需要它們。
sudo apt-get autoclean
或者完全清除快取(釋放更多磁碟空間):
sudo apt-get clean
清除系統日誌日誌[中級知識]
每個Linux發行版都有一個日誌記錄機制 機製,可以幫助您調查系統中正在發生的事情。在Ubuntu中,您將擁有內核日誌記錄數據,系統日誌訊息,標準輸出以及各種服務的錯誤。
問題在於,隨着時間的流逝,這些日誌會佔用大量的磁碟空間。您可以使用以下命令檢查日誌大小:
journalctl --disk-usage
現在,有一些方法可以清理系統日誌日誌。對您來說最簡單的方法是清除早於特定日期的日誌。
sudo journalctl --vacuum-time=3d
這是一個例子:
abhishek@linux265:~$ journalctl --disk-usage
Archived and active journals take up 1.8G in the file system.
abhishek@linux265:~$ sudo journalctl --vacuum-time=3d
Vacuuming done, freed 1.7G of archived journals from /var/log/journal/1b9ab93094fa2984beba73fd3c48a39c
刪除舊版的Snap應用程式[中級知識]
您可能已經知道Snap軟體包的大小更大。最重要的是,Snap至少儲存了該應用程式的兩個舊版本(以防您想返回到舊版本)。這會佔用大量的空間。就我而言,它超過了5 GB。
du -h /var/lib/snapd/snaps
4.0K /var/lib/snapd/snaps/partial
5.6G /var/lib/snapd/snaps
Canonical Snapcraft團隊的成員Alan Pope建立了一個小指令碼,您可以使用該指令碼來執行該指令碼以清理您的snap應用程式的所有舊版本。
您要做的是建立一個新的Shell指令碼,並在指令碼中使用以下幾行:
#!/bin/bash
# Removes old revisions of snaps
# CLOSE ALL SNAPS BEFORE RUNNING THIS
set -eu
snap list --all | awk '/disabled/{print $1, $3}' |
while read snapname revision; do
snap remove "$snapname" --revision="$revision"
done
授予它執行許可權,使用sudo執行它並檢視魔術。該指令碼刪除了較舊的Snap軟體包,並釋放了Snap使用的5 GB空間的一半以上。
du -h /var/lib/snapd/snaps
4.0K /var/lib/snapd/snaps/partial
2.5G /var/lib/snapd/snaps
清理縮圖快取[中級知識]
Ubuntu自動建立縮圖,以在檔案管理器中檢視。它將這些縮圖儲存在使用者帳戶中~/ .cache/thumbnails位置的隱藏目錄中。
隨着時間的流逝,縮圖的數量將急劇增加。此外,縮圖快取最終將包含許多多餘的圖片縮圖,這些縮圖不再存在。
您可以使用以下命令檢查縮圖快取的大小:
du -sh ~/.cache/thumbnails
對於我的系統,縮圖快取的大小超過300 Mb。
輸出:380M /home/linux265/.cache/thumbnails
因此,每隔幾個月左右清除縮圖快取是一個好習慣。最快的方法是使用終端執行如下命令:
rm -rf ~/.cache/thumbnails/*
查詢並刪除重複的檔案
有時,您的系統中的不同位置可能有重複的檔案。消除重複檔案肯定會釋放一些空間並清理您的Ubuntu系統。
您可以使用FSlint這樣的GUI工具或FDUPES這樣的命令列工具來完成此任務。
寫在最後
因此,您看到了多種清理Ubuntu系統的方法。就個人而言,我在這裏使用apt-get autoremove的頻率要高於其他任何命令。定期使用此命令可使系統擺脫不必要的檔案。
我希望本文能幫助您在Ubuntu,Linux Mint和其他此類發行版中騰出可用空間。讓我知道這是否對您有用,或者您還有其他建議要分享。